
[Updated] How to Transfer Photos from iPhone to Chromebook in 5 Ways

If you use an iPhone as your everyday phone and a Chromebook for work or school, chances are you'll often need to move files between the two devices, especially photos. Since iOS and Chrome OS run on different systems, you might be unsure how to transfer pictures easily. The good news is, there are several simple ways to do it. In this guide, we'll walk you through 5 practical methods to send photos from your iPhone to your Chromebook.
Depending on what works best for you, you can choose to transfer with a USB cable for direct access or go wireless for more convenience. Let's discuss each option in detail so you can pick the one that fits your needs.

Coolmuster iOS Assistant is the most popular and professional iOS transfer and backup software on the market. With this software, you can easily transfer photos from your iPhone to your computer, including Chromebook. It supports batch transfer, allowing you to select the photos you want to transfer. Additionally, its transfer speed is very fast, and it won't affect the original quality of the photos. In addition to photos, it also supports to transfer contacts, messages, videos, music, and more.
Key features:
How to get photos from iPhone to Chromebook using iOS Assistant:
01Install the program on the Chromebook computer, and after that, launch it. You'll get to its primary interface. From there, plug in your iPhone to the computer with a USB.
02The software will recognize the connected iPhone, and you'll see a popup on the Chromebook. Tap the Trust option, then tap Continue. You will see the main interface.

03Click on the Photos folder and preview all the detailed info as you select the photos to transfer. Once done, hit Export to transfer the images from the iPhone to the Chromebook.

Video Tutorial:
iCloud is an official Apple cloud storage that lets users keep their files in the cloud. You can easily keep your iPhone files in iCloud, including photos, and access and save them on a Chromebook. With iCloud, it'll be quick and easy to copy pictures from your iPhone to a Chromebook, provided you know how it's done.
Below are the steps on how to download pictures from iPhone to Chromebook:
Step 1. Open the Settings app on your iPhone and click on [your name] at the top. Now press on iCloud, then choose Photos. Now, toggle on the iCloud Photos option to sync photos with iCloud.

Step 2. On the Chromebook, open a browser and head to the iCloud website. Log into your account using the Apple ID and passcode.
Step 3. You'll see the data stored on iCloud. Choose Photos and tick the items you wish to save to your Chromebook. Then, click on the Download button at the upper part.

Note: Both the iPhone and the computer should be connected to the internet before you can successfully use this option. In addition, iCloud offers 5GB of free storage, and if your iCloud storage space is not enough, you'll have to upgrade and then pay for iCloud storage space.
Google Photos is an awesome cloud storage and photo-sharing service introduced by Google. This application lets you download, access, and sync photos on all devices linked to the same Gmail account. Through Google Photos, you can access and share the photos on iPhone in full quality on other devices like Chromebook. This way, you can access the backed-up pictures anytime and anywhere, provided you sign in using the same Gmail account. Here are the steps:
Step 1. First, install and then open the Google Photos application on your iPhone. Next, sign up/log into your Gmail account. Afterward, click the profile button, then head to Photos Settings.
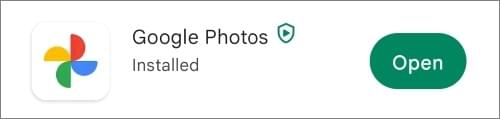
Step 2. Enable Back up & sync. You can also choose a folder or all the folders of the pictures you wish to transfer on the Chromebook.

Step 3. Head to a website browser on your Chromebook, then enter Google Photos in the search bar. Log in using the same Gmail account you used to back up your iPhone pictures on the Google Photos site.
Step 4. At last, choose pictures from the iPhone, then open the ellipsis menu. Choose the Download button from the drop-down list and save the photos selected on the Chromebook.
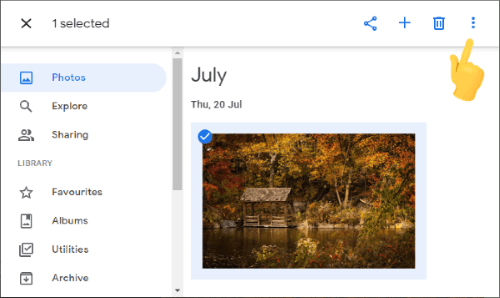
Transferring pictures through USB is one of the simplest yet effective ways to copy files between smartphones and computers. It is a traditional way of transferring files that comes in handy when exporting iPhone photos to a Chromebook. Here are the steps to get started:
Step 1. First, plug in the iPhone to the Chromebook with USB. Ensure to click Trust on the iPhone when the notification shows.
Step 2. Next, open the File application on the Chromebook to access the phone. Head to the folder with the pictures you intend to transfer. You can also create a folder on the computer to save photos. (iPhone Photos Not Showing Up on PC?)
Step 3. Lastly, choose the pictures you wish to transfer and drag and drop them into your created folder.
Snapdrop is another efficient way to transfer photos, documents, media files, and more from iPhone to Chromebook. This app is great for sharing files due to its HTTPS protocol encryption.
The Snapdrop app also enables a wireless transfer where you can transfer your photos from your iPhone to your Chromebook through WiFi.
Here are the steps to use Snapdrop:
Step 1. Open the Chromebook computer and head to the Snapdrop.net website on a Chrome browser. Open your iPhone and visit the Snapdrop website on a browser.
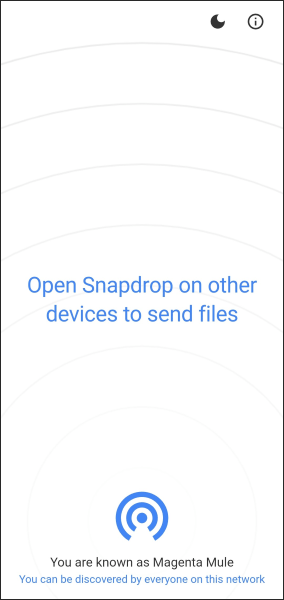
Step 2. You will find the Chromebook name with the icon showing on the iPhone screen. Tap on it, then choose the photos you wish to copy to the Chromebook.
Step 3. Click Download on the Chromebook to transfer all your photos.
That's all for transferring photos wirelessly via Snapdrop to a Chromebook. The best part is that you can do this from both ends.
That's all about how to send photos from iPhone to Chromebook. These are the most efficient ways to copy pictures between an iPhone and a Chromebook. With these options, you will copy data from the iPhone to the Chromebook seamlessly without any problem. Choose the method that suits your needs and is simpler to use.
Overall, Coolmuster iOS Assistant is the highly recommended solution. The app guarantees high rates of success without quality loss.
Related Articles:
How to Transfer Photos from iPhone to External Hard Drive in 7 Ways
How to Transfer Photos from iPhone to PC Windows 10/11 in Minutes
How to Transfer Photos/Videos from iPhone to Dell PC Windows 11/10/8/7?





