
How to Transfer Photos from iPhone to Laptop Easily (Top 6 Ways)

Many people like to take photos with their iPhone, and it is possible to capture high-quality pictures, especially using the new iPhone 14. But soon, you may find too many photos take up too much storage room on your iPhone. Then, you might need to transfer these pictures to a computer like a laptop and make room for the iPhone. I believe many of you have the same experience. So, how to transfer photos from iPhone to laptop effectively? In this article, you can find 6 ways to solve the problem. With these methods, you are free to upload your precious pictures from the iPhone to your laptop easily.
Part 1: How to Transfer Photos from iPhone to Laptop (for Mac & Windows)
1.1 How to Transfer Photos from iPhone to Laptop with Coolmuster iOS Assistant
1.2 How to Transfer Pictures from iPhone to Laptop Using iCloud
Part 2: How to Download Pictures from iPhone to Laptop (for Mac)
2.1 How to Download Photos from iPhone to Laptop via Photos App
2.2 How to Import Photos from iPhone to Laptop with AirDrop
Part 3: How to Upload Pictures from iPhone to Laptop (for Windows)
3.1 How to Get Pictures from iPhone to Laptop with Windows Photos
3.2 How to Upload Photos from iPhone to Laptop Using Windows Explorer

How do you transfer photos from iPhone to laptop? Considering that you may use different operating systems for laptop, I recommend 2 methods which can be applied on both Mac laptop and Windows laptop. Then you don't bother to find other methods which are only suitable for your type of laptop. Using Coolmuster iOS Assistant or using iCloud, you have more freedom to transfer photos from iPhone to Mac or to Windows.
Coolmuster iOS Assistant is what I highly recommend to you to transfer photos from iPhone to laptop. It is a professional software mainly helping users transfer data between iOS devices and the computer. No matter you want to transfer data from iPhone to laptop or want to import files from PC to iPhone, it can perfectly achieve your goal.
Using Coolmuster iOS Assistant, you can easily transfer your photos from your iPhone to the laptop. Besides photos, it also enables you to transfer contacts, messages, videos, music, notes, bookmarks, books, calendars, apps and many more at the same time. It just automatically scans your iPhone and displays the movable files, you can choose what to transfer. This software is widely compatible with all generations of iPhone, iPad and iPod like iPhone 14/13/12/11/XS Max/XS/XR/X/, iPad Pro, the new iPad, iPad Air, iPod touch 8/7/6/5/4/3/2.
As it provides two versions for users, you can click the icon to download the one which suits you and use it.
Now, let's see how to transfer photos from iPhone to laptop with Coolmuster iOS Assistant.
Step 1: Run the software on your laptop.
Download and install the right version of this software on your laptop. Launch it and connect your iPhone to the laptop with a USB cable as required. Then the program starts to detect your iPhone.

Note: To detect your iPhone, make sure you have installed the latest iTunes version on your laptop.
Step 2: Manage your wanted iPhone files.
When the detection is complete, your iPhone data will be displayed on the interface. You can see the picture as below. If you want to transfer photos from iPhone to your laptop, you may choose "Photos" on the left panel.

Step 3: Start to transfer photos from iPhone to the laptop.
Check the items of photos you want to transfer. After selection, click the "Export" button to transfer them from your iPhone to your laptop.

Video Tutorial:
Check this video tutorial to see more details on how to transfer photos from iPhone to laptop.
Click to the related ways to transfer photos from iPhone to computer.
No matter what laptop you use, using iCloud to transfer pictures from iPhone to the laptop is a good way. It will automatically upload your photos to your cloud storage and therefore you can access your photos from any devices, like a laptop.
Here is the guide for transferring pictures from iPhone to the laptop using iCloud.
Step 1: Enable the iCloud Photos on your iPhone.
Go to "Settings" > "Photos & Camera" and turn on the "iCloud Photo Library".

Step 2: Open the iCloud on your laptop.
For Mac users, you may open it directly. If you are Windows users, download the iCloud for Windows first. After installing it, open it on your laptop.
Step 3: Sign in to iCloud and sync your photos.
On your laptop, sign in to your iCloud with the same Apple ID. Check "Photos" and select "Download new photos and videos to my PC". Then click "Done" > "Apply". Now, your photos are uploaded to iCloud with Wi-Fi.
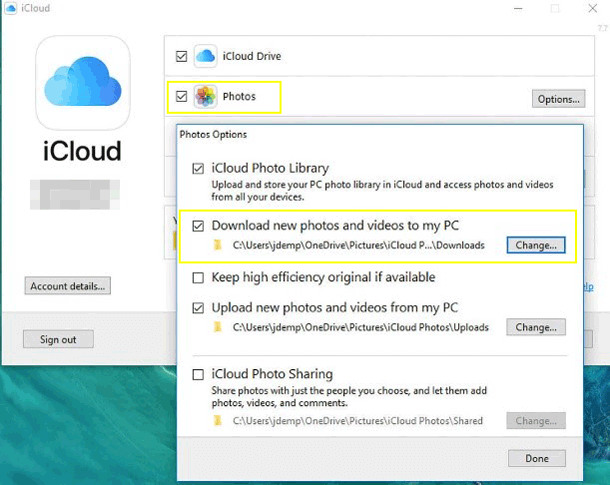
Step 4: Download your photos from iCloud to the laptop.
For Windows users, open the Windows Explorer or File Explorer, click "This PC" > "iCloud Photos" > "Download". For Mac users, your photos are located in the Photos App.

Extra Tips:
How to Transfer Photos from iPhone to Android?
3 Reliable Ways to Back Up iPhone to Windows 10 within 5 Minutes
Some of you may only want to know about how to transfer pictures from iPhone to a Mac laptop. So how to import pictures from iPhone to laptop for Mac? Here are the 2 methods which may help you.
The Photos app for Mac is a native Mac OS software which enables you to transfer photos from iPhone to your Mac laptop. You can also manage and share pictures using this software. To use it, however, you are required to running the iTunes 12.5.1 or above.
Now, follow the instruction below to transfer pictures from iPhone to laptop with Photos App.
Step 1: Connect your iPhone to the laptop with a USB cable.
Step 2: Generally, the Photos App would launch itself. If it doesn't, launch it.
Step 3: Click the "Import" button on the top of the interface.
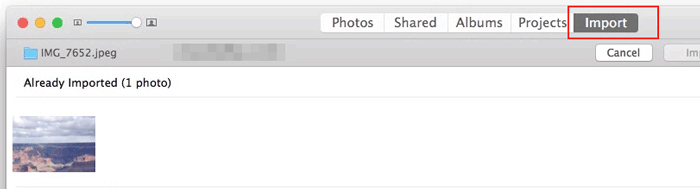
Step 4: Choose the photos you want to transfer and click "Import" button to import them from your iPhone to the laptop.
So now have you known how to download pics from iPhone to laptop? It's a piece of cake.
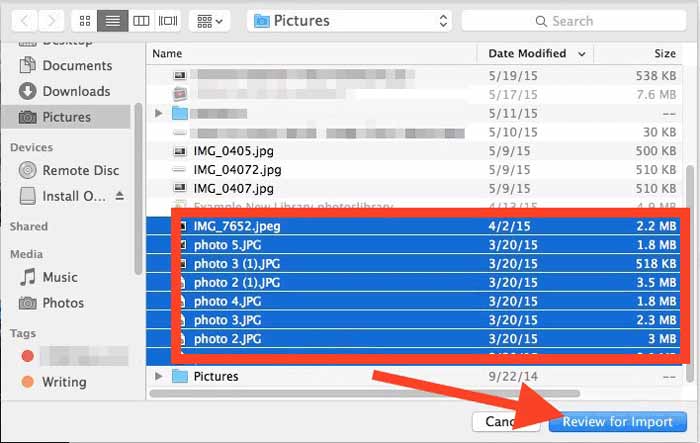
If you want to transfer photos from iPhone to laptop wirelessly, you can use AirDrop to complete it. Although it doesn't work as quickly as using a cable connection, it is much easier and more convenient when you have only a few photos to transfer. Using it, you can also download your photos from your laptop to the iPhone.
If you have an interest, follow the procedure below to transfer photos from iPhone to your laptop.
Step 1: Enable Wi-Fi and Airdrop on both your iPhone and laptop. To do this, open the Finder and click the "AirDrop" button. On the bottom of the screen, click "Allow me to be detected by Everyone or Contacts Only" option.
Step 2: Open the Photos app on your iPhone and choose the pictures you want to transfer.
Step 3: After the selection, tap the "Share" icon, and in the AirDrop list, choose the laptop where you want to upload the photos to.
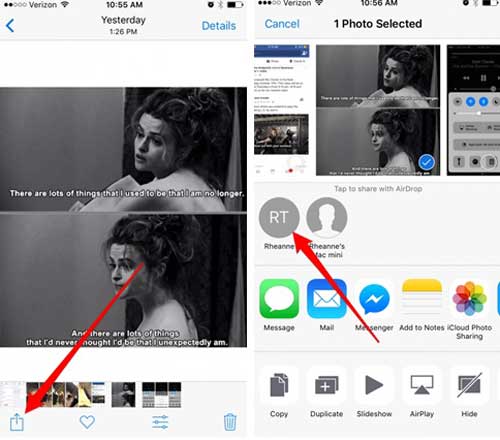
Step 4: On your laptop, click the "Accept" button on the pop-up window.
Now your photos have been transferred from iPhone to your Mac laptop. There is no limit on how many pictures you can transfer. More pictures to transfer, more time it will cost.

It is more likely for iPhone users to have a Mac laptop, but maybe some of you would also use a Windows one. In that case, using Windows Photos or Windows Explorer, you can easily transfer your photos from iPhone to your Windows laptop.
Similar to the Photos App on Mac, Windows also has a Photos app. On Win7/8/10, the Photos App only supports to transfer the camera roll photos from iPhone to the laptop. If you are using a Windows laptop now, you can follow the guide below to get pictures from your iPhone to the computer.
Step 1: Connect your iPhone to your laptop with a USB cable.
Step 2: Launch the Photos app from the "Start" menu on your laptop. Then click "Import" on the top-right corner.

Step 3: By default, all photos will be selected, and you should uncheck the photos you don't want to transfer.
Step 4: After selection, click the "Continue" button to transfer these photos from your iPhone to the laptop.
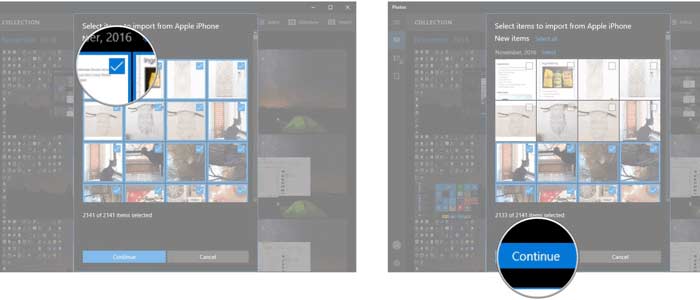
If you want to transfer multiple albums from different sources from your iPhone to the laptop, you can use this method. Here is the usage guide.
Step 1: Connect your iPhone to the laptop.
Step 2: Open Windows Explorer on your laptop and find your device in removable storage. Click the icon to open your iPhone.
Step 3: Go to Internal Storage icon and click to open the "DCIM" folder where your photos are located.
Step 4: Choose the photos you want to transfer. Copy them and paste them to the designated folder on your laptop.

Above are the 6 methods of transferring photos from iPhone to the laptop. Compared with the methods which can only deal with either Mac or Windows, the former two methods are much more powerful. However, between Coolmuster iOS Assistant and iCloud, the latter one involves more steps; and maybe it cannot transfer all the types of data from iPhone to the laptop. So, comparatively speaking, Coolmuster iOS Assistant is mightier and can solve your problem best. If you want to transfer photos from iPhone to your laptop, Coolmuster iOS Assistant is always your good choice. Just give it a try and comment later.
Related Articles:
How to Transfer Photos from Android to Laptop? [Full Solutions]
Restore Photos from iPhone without iCloud Backup
How to Delete Undeletable Files on iPhone/iPad/iPod?
Copy Contacts from Samsung Galaxy to Computer





