"My App Store icon is missing after I updated software to the latest iOS 11 on my iPhone 7! But I remember that I have not deleted App Store from my iPhone. Now I have no idea how to upgrade apps or download applications on my phone. What should I do? How to fix App Store disappeared from iPhone issue? Any suggestions? Thanks in advance!"

Do you have the similar problem that your App Store icon gets disappeared from your iPhone? Actually, it is a very tiny problem and you can easily get it back. And also you didn't delete App Store from your device, the most likely reason is that you just hide it up from your device because you have disabled the access restriction for App Store on your iPhone or iPad. Now let's fix App Store disappeared on iPhone issue together step by step.
Part 1. Double Check if App Store Has Been Moved Around
Part 2. Force Restart iPhone to Fix App Store Disappeared Issue
Part 3. Turn On Restrictions for App Store on iPhone
Part 4. Restore iPhone to Remove Restrictions Passcode for App Store
Before going further, it is necessary to make sure that whether the App Store icon is really disappeared or not. Sometimes you may have moved the App Store icon to another app folder on Home screen, making it harder for your little children to access more games or applications.
Or you can also use spotlight search on your iPhone to find out App Store app with the following instructions:
- On iPhone with iOS 8 or iOS 9: Simply swipe downwards from the middle of the Home screen. Here please be noted that this only works when you are in Home screen and it doesn't work if you are in any folder or app.
- On iPhone with iOS 10 or iOS 11: Please swipe to the right from the Home screen, enter App Store to search it and Siri will offer suggestions.
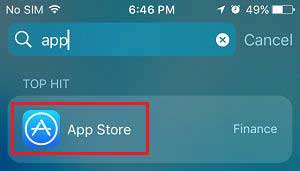
Generally speaking, if your iOS device encounters some little problems about software, you can also try to repair it by force reboot. Similarly, when your App Store is missing for no reason, you can try to hard restart your iPhone with the following instructions.
- For iPhone 6s/6s Plus/6 Plus/6/5s or older generations: Please press and hold the "Home + Power" buttons at the same time for at least 10 seconds. When you see the Apple logo appears on screen, you might release the two buttons together and your device will be automatically restarted.
- For iPhone X/8 Plus/8/7/7 Plus: Please long press the "Volume Down + Sleep/Wake" buttons simultaneously for a few seconds, then let go when the Apple logo shows up on screen. And your iPhone will be rebooted.
After restarting your iPhone, you might go to Home screen to check if the App Store icon comes back or not. If not, please keep reading.

You May Like: How to Recover Lost Data from iPhone
"Restrictions" is a feature on iPhone to block some specific applications or features for your device, such as Safari, Camera, Siri & Dictation, AirDrop, CarPlay, iTunes Store, Podcasts, iBooks Store, Installing Apps, Deleting Apps, and etc.. If you have turned off "Restrictions" for "Installing Apps", App Store app icon will not be able to show on your iPhone screen and it will be hidden.
So, to get rid of this problem, you can go to check if you have disabled "Restrictions" feature for App Store on your iPhone, if yes, just turn it on. You can follow the instructions as below.
Step 1. Unlock your iPhone and launch Settings app.
Step 2. On Settings page, please tap "General" > "Restrictions" option, and you will asked to enter your Restrictions passcode that you have set up to enable Restrictions. This may be different from the password you used to unlock your iPhone.
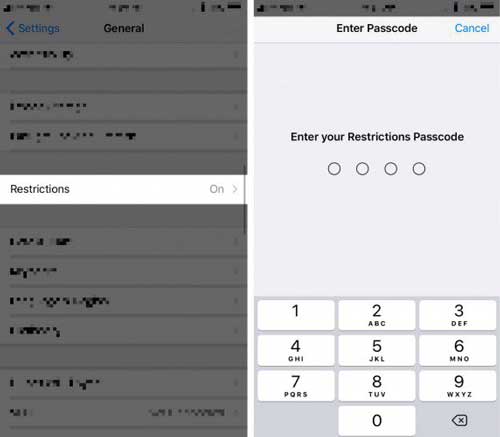
Note: If unfortunately you don't know the Restrictions Passcode, the only way to disable the password and re-enable the App Store is to restore your iPhone to factory settings. Skip down to the next part if you need to restore your iPhone or iPad.
Step 3. Now, when you are in Restrictions page, you can preview all available apps/features here and check they are turned off or on. If you can't find "App Store" on your iPhone or you thought you have deleted the App Store from your device, you can check if you have turned off "Installing Apps" feature on Restrictions, which will prevent you from downloading apps from App Store.
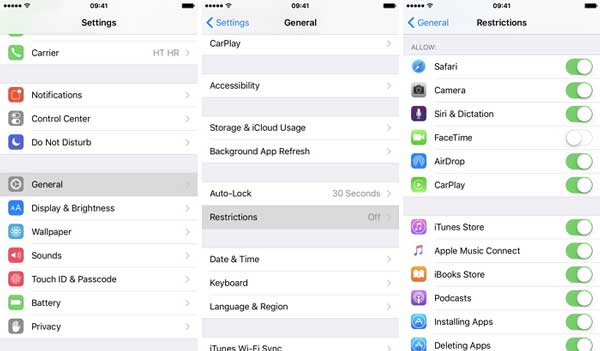
See Also: How to Fix iPhone AirDrop Not Working
If you can't remember your Restrictions password on your iPhone, you can reset iPhone to default factory settings, which will remove the passcode you have set for Restrictions on your iPhone but it will also erase all your personal files like contacts, photos, videos, and etc. and user preference settings on your iPhone as well.
So before the process, please back up your iPhone data in case of unexpected data lost. You can either restore iPhone with iTunes or directly on iPhone Settings. This part will show you how to perform factory reset to remove restrictions password directly on iPhone settings.
Step 1. Launch Settings app on iPhone and go to "General" page.
Step 2. On General page, please tap "Reset" > "Erase All Content and Settings".
Step 3. Then please enter your password which is used to unlock your iPhone, and tap "Erase iPhone" option to confirm. Then your Restrictions password will be deleted and your iPhone will be restarted automatically.
Step 4. Actually, after restoring iPhone to default factory settings, many device might have fixed the disappeared App Store icon problem on iPhone.
If your iPhone still can't find App Store from Home screen, you can get back your App Store by going to Settings to turn on "Installing Apps" feature on Restrictions page with the user guide in the Part 3.

Step 5. Now since your iPhone has no your personal files, you can restore data to iPhone from backup files (iTunes/iCloud backup) to get back your contacts, messages, photos, videos and many more.
Note: If you still lose your data after factory reset, you can also refer to the user guide: How to Recover Lost iPhone Data after Restoring to Factory Settings
Related Articles:
How to Fix Email Disappearing from iPhone