
How to Fix the iPhone/iPad App Store Not Working? - 10 Solutions

The Apple App Store is the main platform for iPhone and iPad users to access apps and content, but sometimes, it can encounter issues, such as pages failing to load or apps not downloading or updating. These problems can be frustrating and may even impact daily use. So, why is the App Store not working? This article will explore the possible reasons in detail and provide you with comprehensive solutions to help resolve the iOS App Store not working issue.
Before we discuss how to fix the App Store not working, understanding the causes can help us resolve the issue more effectively. Here are some common reasons why the App Store may not be functioning properly:
After understanding the possible causes, here are the specific methods to fix the App Store not working issue.
Unstable or no network connection is one of the main reasons the App Store fails to load. If the iOS App Store is not working, the first step is to check the device's network status. Go to "Settings" > "Wi-Fi" and make sure you are connected to a stable network. If you are using cellular data, go to "Settings" > "Cellular" and ensure that the App Store is allowed to use data. If there are network issues, try switching Wi-Fi networks or restarting your router.
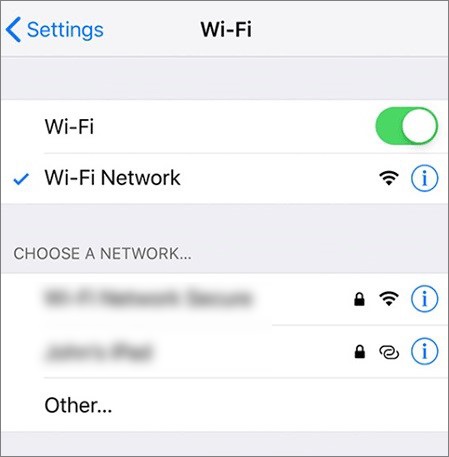
If there are network configuration errors or conflicts, resetting the network settings can clear potential obstacles and restore the default settings. Here are the steps:
Step 1. Go to "Settings" > "General" > "Reset".
Step 2. Select "Reset Network Settings" and enter your device password to confirm the action.
Step 3. After resetting the network settings, reconnect to Wi-Fi or cellular data and open the App Store again.

When Apple's servers are undergoing maintenance or experiencing issues, the App Store may not work properly. Checking the system status can help determine if the problem is on Apple's end. You can visit the Apple System Status page in your browser, find the App Store, and check if its status is green (indicating normal operation). If the status shows an issue, please be patient and wait for Apple to resolve the problem.

A corrupted or outdated cache can interfere with the normal operation of the App Store. Clearing the cache can refresh the app and resolve the iPhone/iPad App Store not working issues.
Here are the steps:
Step 1. Open the App Store app.
Step 2. Tap any option on the bottom navigation bar (e.g., "Search") 10 times in a row.
Step 3. The App Store will automatically refresh the cache, and then you can try loading the page or downloading the app again.
Temporary system issues may cause the App Store to stop working. Restarting the device can clear the cache and restore the system to normal operation.
To restart your iPhone, follow the steps below:
For iPhone X, 11, 12, 13, or newer models:
For iPhone 6, 7, 8, or SE (2nd or 3rd generation):
For iPhone SE (1st generation), iPhone 5, or earlier:

Incorrect date and time settings can cause communication failures with Apple servers, which may affect the functionality of the App Store.
Here are the steps:
Step 1. Go to "Settings" > "General" > "Date & Time".
Step 2. Enable "Set Automatically" to ensure the device adjusts the time according to the time zone.

Step 3. If the issue persists, manually set the correct date and time.
Sometimes, using an outdated software version can cause issues with the App Store on your iOS devices. To fix bugs and improve overall performance, Apple regularly releases software updates with bug fixes and new features. Keeping your devices updated with the latest software is always a good idea.
To update your iOS system, follow the steps below:
Step 1. Go to "Settings" > "General" > "Software Update". (iPhone stuck on software update?)
Step 2. Check if a system update is available.
Step 3. If there is one, tap "Download and Install", and after the update is complete, try using the App Store again.

Apple ID login issues can cause authentication failures, which may affect the use of the App Store. Logging out and back in can refresh your account status.
Here's how it works:
Step 1. Go to "Settings" > "Apple ID" > "Sign Out".

Step 2. Enter your password to confirm the sign-out, then sign back into your Apple ID. (Can't sign out of your Apple ID?)
Step 3. Return to the App Store and check if the issue is resolved.
If the above methods don't work, the issue may be caused by a system problem affecting the App Store. iOS System Recovery is a professional iOS system repair tool that can fix various iOS system issues, including the App Store not working problem, without data loss.
Highlights of iOS System Recovery:
Here is how to fix App Store not working using iOS System Recovery:
01Download and install the tool on your computer. After installation, open the program and select "iOS System Recovery".
02Connect your iPhone/iPad to the computer and trust the connection. Then, click "Start" and follow the on-screen prompts to enter recovery mode.

03Select "Standard Mode" and click "Confirm" to proceed. The tool will start downloading the necessary iOS firmware.

04Once the firmware download is complete, click "Repair" to begin the repair process. The tool will fix your device and resolve the issue with the iOS App Store not working.

If you're still experiencing issues with the App Store, it's a good idea to contact Apple to find out what's going on. There could be a technical glitch with your account, or Apple may have flagged your Apple ID due to suspicious activity, such as an attempt to access your account.
By following the methods above, you should be able to resolve the App Store not working issue. If you're looking for a quicker and more comprehensive solution, we recommend using iOS System Recovery. This tool is easy to use and supports fixing a variety of system issues. Give it a try now and restore the normal functionality of your App Store!
Related Articles:
App Store Disappeared from iPhone? 4 Solutions to Fix
How to Fix the iTunes/App Store Keeps Asking for Password Issue on iPhone/iPad?
How to Fix Touch ID Not Working on iPhone in No Time? (Incredibly Simple)
How to Fix iPhone Recovery Mode Not Working? - 5 Reliable Fixes