
New iPhone 15 Stuck on Software Update? Here's How to Troubleshoot

"I have a new iPhone and when trying to set it up, it kept getting stuck on an iOS update that would never finish. The iOS update was part of the sequence of the set-up procedure and there was no way to get past it. I googled it and found a bunch of people complaining about it, with no easy solution offered."
- from Reddit
Did you just buy a new iPhone 15 only to have it freeze during a software update? This situation can be really frustrating. It's disappointing when your brand-new phone fails at a critical moment. What's going on here? Don't worry, today we're going to discuss why is your new iPhone stuck on software update and look at how to solve this annoying issue so your iPhone can complete the update smoothly.
Below are some reasons why a new iPhone may get stuck while updating:
1. Incompatibility issues
The main reason why is your new iPhone stuck on software update is trying to update it to an iOS version that it does not support. An iPhone cannot update to an iOS version that it does not support.
2. Lack of enough space
Updating an iOS device involves downloading and installing additional features on your device. As such, your iPhone must have enough space to store the downloaded files. If your iPhone does not have enough free memory space, it will get stuck while updating.
3. Poor internet connection
Updating an iOS device requires you to connect the device to a strong internet connection so that it can download the required updates. If the internet is unstable, it will get stuck.
4. A low battery percentage
To ensure a smooth software update, it is essential to have a sufficient battery percentage on your iPhone. If the battery percentage is too low, your new iPhone may freeze during the iOS update process. Therefore, it is crucial to have enough power before proceeding with the update.
After we know the reason why is my new iPhone stuck on software update, how to solve this problem? Don't panic. This is a common problem and can be fixed using the methods discussed below. So, please keep reading.
As mentioned earlier, experiencing the "new iPhone stuck on software update" problem may occur if your iPhone battery percentage is critically low. In fact, the software update will not initiate if your battery percentage is below 50%. To avoid this issue, it's advisable to ensure your iPhone is adequately charged before beginning the updating process.
Once you have charged your iPhone, attempt to update the software now, and it should proceed with the update.
Force restarting an iPhone will fix stuck on the software issue occasionally. Force restart the iPhone and try to update it again to see if the problem will disappear. Below is how to force restart an iPhone:


Another way to fix new iPhone stuck on software update issue is to delete the iOS version causing the issue and begin the process afresh. To do so, follow the steps beneath:
Step 1. Open the Settings application on your new iPhone, move to the General option, and tap on the iPhone Storage button.
Step 2. Find the iOS Update option and hit on the Delete Update button.
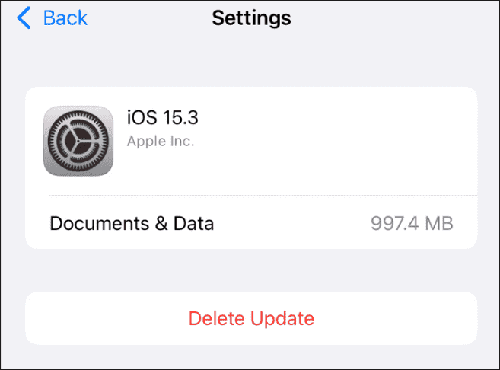
Step 3. Go back to Settings, navigate to the General menu, and select the Software Update option to proceed. This will initialize a fresh iOS update for your iPhone.

Low storage space on a new iPhone can impede the software updates download and installation process. As such, you can fix the problem by offloading the apps you don't frequently use from the iPhone to create some free space on your iPhone. Offloading an app clears only the app and not the app data. Therefore, the preferences, settings, and all app information will not be lost. Follow these steps to offload an app from your iPhone:
Step 1. Launch the Settings application and navigate to the General options.
Step 2. Hit on iPhone Storage and choose the app not frequently used.

Step 3. Slide your finger from the right to the left-hand side on the application's information bar and choose the Offload App option.
Step 4. The application will be deleted, but the app's data will not be lost.
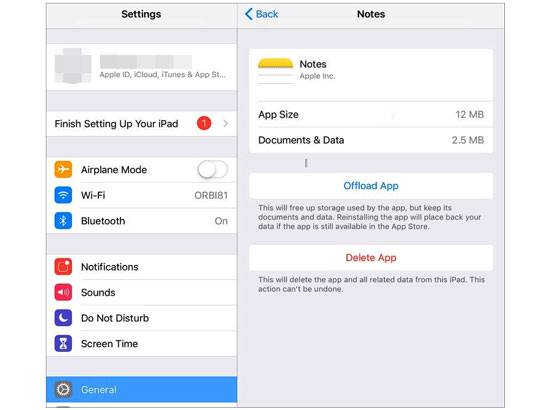
Note: If you want to directly delete app from your iPhone, you can click here to read this article. If you can't delete app, you can also find the answers here.
New iPhone stuck on software update issue could be caused by a network problem, especially when the iOS updates get stuck abruptly. Troubleshooting the network can solve this issue. Reset the network settings and retry updating the iOS device again. Follow the steps beneath and solve the iPhone software update stuck problem on your iPhone:
Step 1. Launch the Settings application and choose the Transfer or Reset iPhone options.
Step 2. Tap the Reset button, choose the Reset Network Settings button, and key in your passcode.
Step 3. Tap on the Reset Network Settings from the confirmation window that will appear and proceed to reset the network settings.

The best way to fix new iPhone stuck on software update is using professional iOS system repair tools. There are many iOS system repair tools in the market, and a good example of a secure and reliable iOS repair tool is the iOS System Recovery application. It can solve almost all iOS devices' issues, including new iPhones stuck on software updates, iPhones stuck in headphone mode, frozen iPhones, iPhones' blue screen of death, water-damaged iPhones, and more.
Key Features:
Below is how to fix a new iPhone that won't update during setup using the iOS System Recovery application:
01Download the latest version of this tool, install it, and launch it on your computer. Afterward, select the iOS System Recovery option from the available module.

02Hit the Start button from the screen that will appear to fix the new iPhone won't update during the setup issue.

03Kindly review and validate the details of your iPhone as instructed. Once you have ensured the accuracy, simply click the Repair button to commence the repair procedure.

04The software will proceed to download the latest firmware version tailored for your device. In around 5 to 10 minutes, your iPhone will successfully recover and resume its usual functionality.

We have guided you through how to fix a new iPhone stuck on software update problem using the troubleshooting techniques discussed in this article. However, we recommend you use the iOS System Recovery application because it fixes almost all iOS system errors easily, fast, and securely.
Related Articles:
How to Fix iPhone Stuck on Update Requested? 9 Quick Fixes Inside
Troubleshooting for iPhone Stuck on Preparing Update [Top 10 Fixes]
Is Your iPhone or iPad Unable to Check for Update? [100% Useful Tips]
How to Fix iPhone Stuck on Verifying Update? 15 Fixes in 2024