
[Comprehensive Guide] How to Factory Restore a Locked iPhone?

When your iPhone is locked and cannot be unlocked, performing a factory reset is an effective method to help you erase all data and reset the device. How do you wipe a locked iPhone? This article will explain how to factory restore a locked iPhone, providing several methods to restore your device to factory settings, whether you've forgotten the password or are facing a screen lock issue.
The most trusted and reliable method to reset an iPhone without a password is to use a professional iOS unlocking tool, such as the iPhone Unlocker. It can help you easily remove the iPhone lock screen password and perform a factory reset without the need for iTunes.
Key features of iPhone Unlocker:
Here is how to wipe iPhone when locked using iPhone Unlocker:
01Open the iPhone Unlocker and select the "Wipe Passcode" mode. Then, click the "Start" button to begin the passcode removal process.
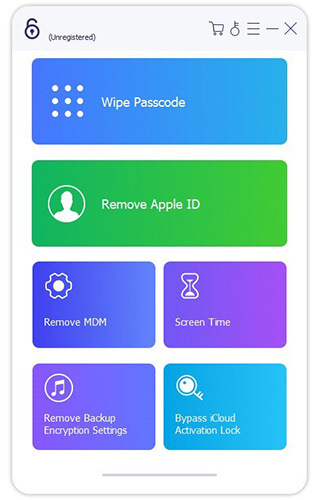
02Connect your device to the computer using a USB cable. Verify your device information before unlocking, then click the "Start" button to continue.
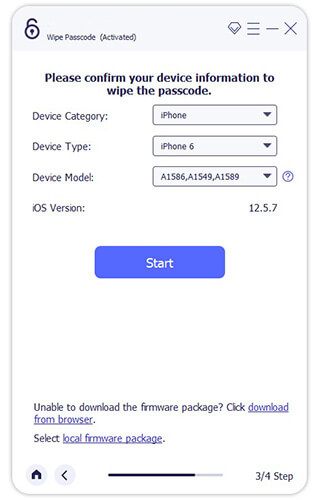
03The program will begin downloading the firmware package to remove the passcode. Once the firmware is downloaded, a pop-up will appear asking you to confirm the action. Carefully read the on-screen warnings, enter "0000" to confirm, and click the "Unlock" button to proceed.
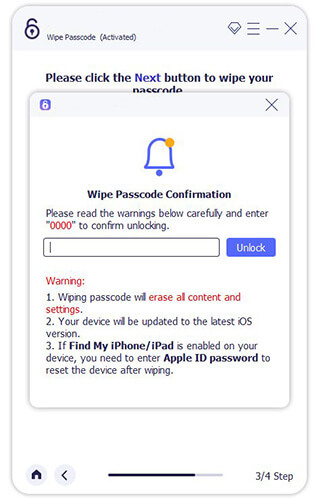
04Next, click the "Next" button to allow the iPhone Unlocker to begin removing the screen passcode. Ensure that your device remains connected throughout the process. After a few minutes, the screen passcode will be successfully removed from your device.
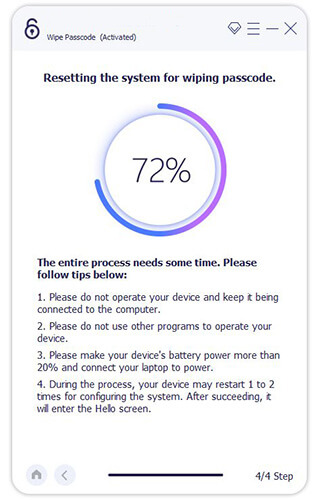
05After erasing the lock screen password, it will delete all data on your device, and it will be updated to the latest iOS version.
If you prefer not to use third-party software to unlock your iPhone, iTunes is another option for erasing your iPhone, including the passcode. To reset a locked iPhone using iTunes, you'll first need to put the device into recovery mode.
Here is how to wipe a locked iPhone using iTunes:
Step 1. Connect your iPhone to a computer you've previously synced with using a USB cable, and open iTunes.
Step 2. Depending on your iPhone model, follow the steps below to enter recovery mode:
Step 3. Once your iPhone enters recovery mode, iTunes will automatically prompt you with options to restore or update. Select "Restore" to begin the factory reset process.

If you have enabled "Find My iPhone" on your locked iPhone, you can remotely restore it to factory settings through iCloud.
Here is how to wipe iPhone when locked with iCloud:
Step 1. Open a browser on your computer or another device and go to the iCloud website. Log in with your Apple ID.
Step 2. Once you're on the main screen, click on "Find My iPhone".
Step 3. In the device list, select the locked iPhone and click "Erase iPhone" to restore it to factory settings. Once completed, all data on the iPhone will be erased, and the lock screen passcode will be removed.
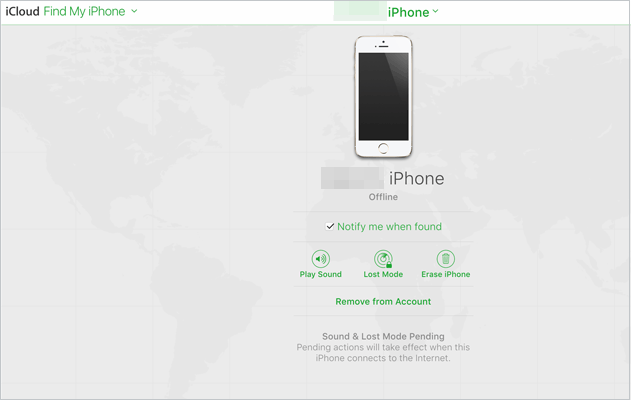
For iOS 15.2 and later, Apple introduced a new security feature that allows users to restore their iPhone to factory settings directly from the lock screen without a computer, but a Wi-Fi or cellular network connection is required.
Here is how to clear a locked iPhone without a computer:
Step 1. Enter the wrong lock screen passcode several times until the "Security Lockout" message appears.
Step 2. On the lock screen, tap the "Erase iPhone" option and confirm the action.
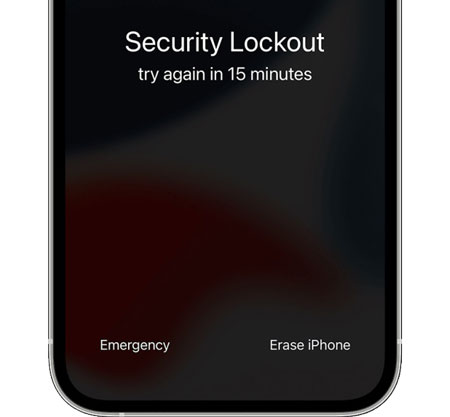
Step 3. Enter the Apple ID password associated with the iPhone. The device will begin erasing all data and restoring to factory settings.
That's all about how to factory restore a locked iPhone. Among these methods, the iPhone Unlocker is a professional and convenient tool, ideal for users who want to quickly and securely restore their device to factory settings. It requires no complicated steps and can easily unlock the device even if you've forgotten the password or the device is unresponsive.
Related Articles:
Locked Out of iPhone after Update? 6 Effective Fixes You Never Know
How to Get into a Locked iPhone without the Password or Face ID? [Solved]