
How to Delete Files on iPhone/iPad in 6 Ways [Step-by-Step Guide]

As everyone knows, the longer you use your iPhone/iPad, the less storage space you will have. This is because the iPhone/iPad accumulate a large number of files with the time goes on. In order to prolong the lifespan of the iPhone/iPad, it's important to regularly free up your device storage space. So, how to delete files on iPhone/iPad to free up storage space? This article is for you. Keep reading to find the specific methods.
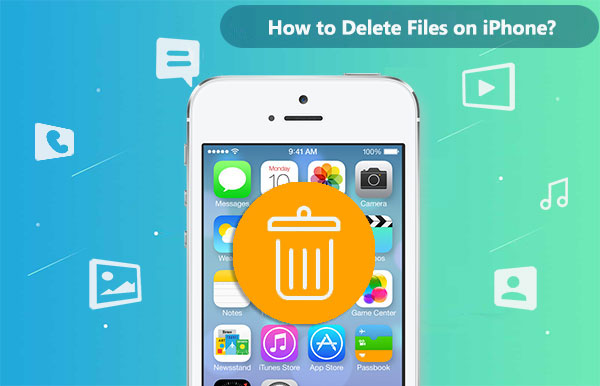
The easiest and safest way is to use Coolmuster iOS Assistant. It is a powerful iOS manager tool that can help you backup, transfer, delete, edit your iPhone/iPad data, such as contacts, photos, and so on directly on your PC/Mac. With this software, you don't need to worry about the privacy leaks and it will not affect the other data on your iPhone.
Highlights of iOS Assistant:
Download iOS Assistant on your Windows or Mac computer and experience its functionality firsthand.
Here is how to delete files from iPhone/iPad using iOS Assistant:
01Use a USB data cable to connect your iPhone/iPad to the computer and wait for the software to recognize your device. If necessary, you may need to allow this computer to be trusted on your device.

02On the main interface of the software, you can view the basic information and storage status of your device. You can click on different categories on the left side, such as Photos, Videos, Music, etc., to view corresponding files on your device.

03Select the files you want to delete, then click on the "Delete" button at the top right corner.

You may access and manage local and cloud-based files on your iPhone or iPad using the built-in Files application. How do you delete files on iPhone/iPad using the Files app? The methods listed below can make it simple for you to remove unwanted files:
Step 1. Open the Files app and select the file or folder you want to delete.
Step 2. Long press on the file or folder to bring up the menu, then choose the "Delete" option.
Step 3. Confirm the deletion and the file or folder will be moved to the Recently Deleted folder.
Step 4. If you want to permanently delete the file or folder, you can go to the "Recently Deleted" folder, select the item you want to delete, then choose the "Delete" option again, or select the "Delete All" option to empty the Recently Deleted folder.

Accidentally deleted some precious images from your Recently Deleted folder? No worries! Here are some proven methods to help you recover deleted photos after deleting from Recently Deleted Album on iPhone.
You can sync and save your information, including documents, videos, and images, across all of your Apple devices with iCloud Drive, an Apple cloud storage service. To free up iCloud storage space, you can remove files from iCloud Drive that aren't needed. Here is how to delete files on iPhone 13/14/15 from the iCloud Drive app:
Step 1. Open the "Files" app and then click on "iCloud Drive".
Step 2. Locate the file or folder you want to delete.
Step 3. Press and hold the item, then click on "Delete".
If you want to delete photo or video files, you can use the built-in "Photos" application. To do that, follow the steps below:
Step 1. Open the "Photos" app, select the photos or videos you want to delete or choose multiple items from your album.
Step 2. Tap the trash can icon in the bottom right corner to delete the selected photos or videos.

Step 3. Confirm the deletion action, and the photos or videos will be moved to the Recently Deleted album.
Step 4. If you want to permanently delete the photos or videos, you can go to the "Recently Deleted" album, select the items you want to delete, tap the trash can icon again, or click on the "Delete All" option to empty the Recently Deleted album.

On an iPhone or iPad, the Settings app is a built-in program that lets you manage and adjust many device settings. The Settings app allows you to remove files from your device that take up storage, including downloads, app data, cache, and more. Here is how to delete files on iPad/iPhone via Settings:
Step 1. Open the "Settings" app, select the "General" option, and then choose "iPhone/iPad Storage".
Step 2. Here, you can see the total storage space and available storage space on your device, as well as the storage space occupied by each app.

Step 3. Select the app from which you want to delete files, such as Safari, Music, Videos, etc.
Step 4. On the app's detail page, you can see the size of the app and the size of its documents and data.
Step 5. You can choose the "Offload App" option to delete the app and all its files or select the "Delete App" option to delete the app's documents and data while keeping the app itself.
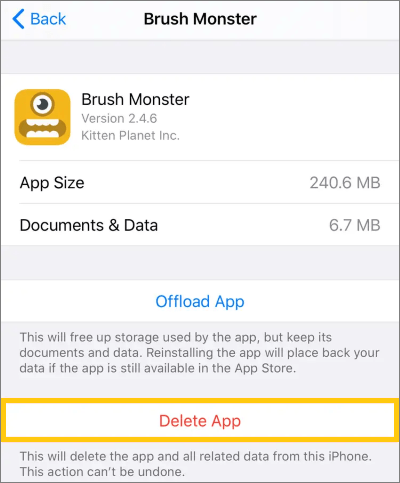
Step 6. Confirm the deletion operation to free up storage space.
The above methods can help you delete files on your iPhone/iPad, but sometimes, some files are not deleted permanently. They are still exist in the deep space on your device. What to do if this happen? Don't worry. Coolmuster iOS Eraser is one such tool that can help you permanently delete the files from your iOS devices, and the deleted files can not be recovered using the data recovery software. Therefore, it's the best choice if you want to delete your files from iPhone/iPad permanently.
Key features of iOS Eraser:
Here is how to remove files from iPhone/iPad permanently using iOS Eraser:
01Install and launch the program, then connect your iDevice to the computer via a USB cable. Once the iDevice is successfully connected, you may see the main interface, as shown below, where you can begin erasing data from the device.

02Click on the "Erase" button on the main interface. Select the desired security level for erasure and confirm. You can choose from the following security levels: Low, Medium, and High. Once selected, click the "OK" button.

03Enter "delete" in the blank space for confirmation, then click the "Erase" button. When prompted to confirm if you're sure to completely delete the phone data, click the "OK" button to initiate the process.

04After the quick scan, the program may immediately start deleting your device data. Once the entire process is complete, your phone data will be completely and permanently erased, with no chance of recovery. You can now proceed to set up your iDevice.

That's all about how to delete files on iPhone/iPad. You can delete files from your device by following the step-by-step guide above. If you want a comprehensive tool to manage your data on your device, you can choose Coolmuster iOS Assistant. If you want to permanently delete files to prevent privacy leaks, the Coolmuster iOS Eraser is the best choice. All in all, the two software is worth trying. Download them and try each other; you will like them.
Related Articles:
How Can I Delete Photos from iPhone But Not iCloud? [Solved]
[Answered] Why Is My iPhone Storage Full After Deleting Everything?
[Full Guide] How to Delete Messages from iCloud But Not iPhone?
How to Permanently Delete Messages on iPhone? [5 Easy Steps]





