
Fix AirPlay Icon Not Showing Up on iPhone/iPad/Mac/Apple TV [Full Solution]

Q: AirPlay icon is not showing up.
"I got an Apple TV last month and it has been working great until yesterday. Starting yesterday, the AirPlay icon stopped showing up and I can't figure out how to get it back. I've restarted my iPhone 8, iPad 2, updated iTunes on my Windows Laptop, restarted my router, restarted my Apple TV, and restored my Apple TV back to factory settings. Anyone tell me the reason? And how can I fix AirPlay icon not showing up problem? Thanks so much." -- From Apple Forum
Part One. What is AirPlay & Where to Find It
Part Two. Reasons Why AirPlay Icon Is Not Showing Up
Part Three. 5 Solutions to Fix AirPlay Icon Not Showing Up Issue

AirPlay is a built-in feature on iPhone, iPad, Mac and Apple TV, which allows you to stream contents like videos, photos, music from iOS device or Mac to Apple TV or other AirPlay supported devices. What's more, you can use AirPlay to mirror the whole screen of iPhone/iPad/iPod touch/Mac on Apple TV in real time using AirPlay Mirroring feature. This increasingly adds entertainment to use Apple products in a big screen in high definition, especially when you are playing video games, playing music videos, and showing photos or albums from your iOS device.
Generally, you can easily find the AirPlay icon on your iPhone, iPad and Mac. On iPhone or iPad, you can easily find it on Control Center, simply swipe up from the bottom on the Home screen to bring out Control Center and tap AirPlay icon ![]() or Screen Mirroring icon
or Screen Mirroring icon ![]() to enable it. On MacBook or iMac, you can also easily find the AirPlay icon one the menu bar on Mac. After that, you can easily connect iOS device to Apple TV via AirPlay to screen videos/photos/music from iOS device to Apple TV.
to enable it. On MacBook or iMac, you can also easily find the AirPlay icon one the menu bar on Mac. After that, you can easily connect iOS device to Apple TV via AirPlay to screen videos/photos/music from iOS device to Apple TV.

If you can not find the AirPlay icon on the location where it should be, please read on to find the solutions to fix AirPlay icon not showing up issue.
See Also: How to Use AirPlay or Screen Mirroring on iPhone/iPad/iPod
There are several possible reasons to cause AirPlay is missing from your iPhone/iPad/Mac/Apple TV. Please check the likely causes as below.
1. Poor network connection. The network problem is the most common reason to make the AirPlay icon disappear on your iPhone.
2. Outdated software on iOS device. If the iOS software you are running is out of date, you might be not able to see the AirPlay icon normally, too.
3. AirPlay feature is not turned on. Sometimes, you might have not enabled AirPlay feature on your device so that you can't see AirPlay icon on your device.
4. Faulty system settings. You might have set up some settings that makes you block the incoming connection via firewall.
5. Your iOS device, Apple TV or Mac is not compatible with AirPlay. Not all iDevice support AirPlay, you need to check if your device is compatible or not.
...
See Also: iPhone Won't Update? Here's How to Fix!
1. Check Compatibility for AirPlay
Please check whether your device is compatible with AirPlay. AirPlay is available on iPhone/iPad/iPod touch with iOS 4.2 or later, on Mac with OS X Mountain Lion or later and iTunes 10.1 or later. While the AirPlay Mirroring is available on iOS device with iOS 5 or later and on Mac with OS X Mountain Lion or later.
Besides, please be noted that you can AirPlay content only to an Apple TV or AirPlay enabled speaker or receiver, and you can't AirPlay content from your iOS device to another iOS device or to a Mac.
2. Restart Your Device
If you can't find AirPlay icon, please reboot your iPhone, iPad, iPod touch, Mac or Apple TV, trying to make it back to normal.
- On iPhone/iPad/iPod touch: (1) For iPhone X/8/8 Plus/7/7 Plus, please press and hold the Power + Volume Down button at the same time for several seconds, release them when you see the Apple logo appears on the screen. When the screen goes completely black, long press the Power button again to turn on your device. (2) For iPhone 6s Plus/6s/6 Plus/6/5S/SE or earlier, please long press the Home + Power button simultaneously instead, and the other steps are the same.

- On Apple TV: (1) For Apple TV 4 K or Apple TV (4th generation), please go to "Settings" > "System" > "Restart" to reboot your Apple TV. (2) For Apple TV or Apple TV 3rd generation or earlier, please go to "Settings" > "General" > "Restart" to turn off and on your Apple TV.
See Also: 3 Methods to Fix iPhone Won't Turn On
3. Check Network Connection
To AirPlay content from iOS device to Apple TV, please make sure both of your iOS device and Apple TV are connected to the same Wi-Fi network. Similarly, if you want to AirPlay content from Mac to Apple TV or AirPlay enabled device, you need to make sure the two devices are connected to the same network. Besides, if your Apple TV uses Ethernet, please make sure the cable is plugged into the router that you use for Wi-Fi.
To check whether you have connected your devices to the same network, you can follow the instructions as below:
- On iOS device, please go to "Settings" > "Wi-Fi" and check if you are on the same Wi-Fi network as your Apple TV or other AirPlay enabled device.
- On Apple 4K and Apple TV (4th generation), please go to "Settings" > "Network" > "Wi-Fi" to see if you have connected to the same Wi-Fi network as your iOS device.

See Also: How to Fix iPhone Won't Connect to Wi-Fi Problem?
4. Enable AirPlay on Apple TV
If you can not find your Apple TV icon on the available AirPlay devices, please check and make sure you have turned on AirPlay feature on Apple TV. To check it, please go to "Settings" > "AirPlay" on Apple TV.
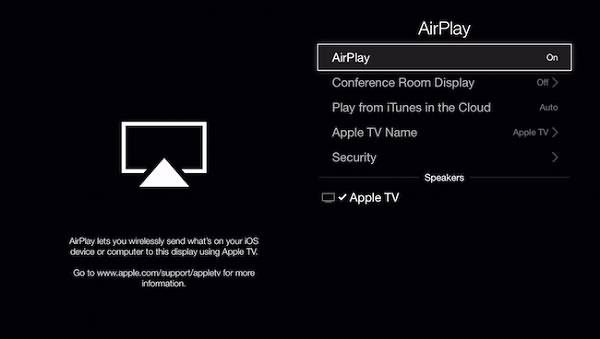
5. Update Software on iOS Device and Apple TV
If you are running a outdated software on your iDevice, you might fail to see AirPlay icon on iPhone/iPad/iPod or Apple TV. If you don't turn on the Automatically Update feature on your Apple TV or iDevice, you can manually upgrade software on iOS device and Apple TV, too.
- On Apple TV: (1) For Apple TV (4th generation), please go to "Settings" > "System" > "Software Updates" > "Update Software". If there is an available update, simply download and install it on your Apple TV. (2) For Apple TV (2nd or 3rd generation), please go to "Settings" > "General" > "Update Software" to download and install the available update on your Apple TV.
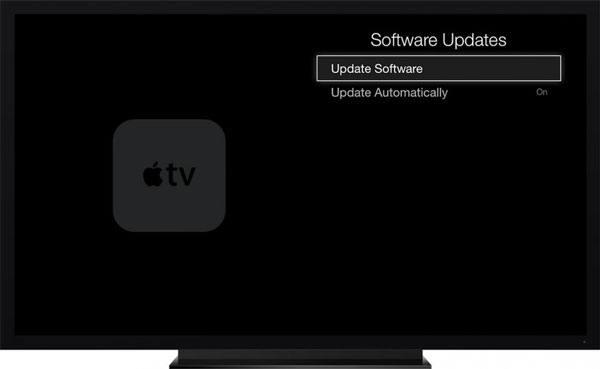
- On iPhone/iPad/iPod touch, please go to "Settings" > "General" > "Software Update" to download and install the available latest update on your device.

Related Articles:
Tutorial on How to Use Airdrop
How to Use AirPlay or Screen Mirroring on iPhone/iPad/iPod
How to Airdrop iPhone to Computer and Airdrop from Computer to iPhone