You might have tried to update your iPhone with the latest version of iOS, however, it turns out that your iPhone won't update, right? Don't worry, for now many Apple users have the similar problem and there are always different ways for you to fix the problem, even though the issue should be fixed by the next generation of Apple operating system. Here in this article, you are luckily offered the full guide of fixing the iPhone won't update issue with detailed instruction.
Part 1. Why Can't My iPhone Update?
Part 2. Make More Free Storage Space to Update iPhone
Part 3. Fix iPhone Won't Update via Different Network to Access Update Server
Part 4. Fix iPhone Won't Update by Restoring iPhone via iTunes
Part 5. Best Method to Fix iPhone Won't Update without Data Lost (Recommended)
You might not be able to update your iPhone/iPad/iPod touch for some reasons, including:
- There is not enough available storage space on your iOS device.
- It takes too much time to download the update.
- Your iPhone cannot access the update server.
- The process of update is not complete.
Read More:
3 Solutions to Fix iPhone Frozen Issue
If the iPhone won't update issue is caused by lacking of available storage space on iPhone, you can fix the issue simply by making more free space for upgrading your iPhone. For reference, iOS update usually needs about 750 - 800 MB free space on iPhone.
To check how much free space on your iPhone, what you can do is:
- Open your iPhone and tap Settings > General > iPhone Storage.
- When you are on iPhone Storage page, you are able to check how much available space and how much used space on your iOS device.
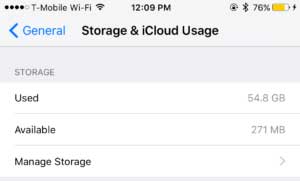
Then you can easily judge if it is because low available storage space that cause the iPhone won't update issue, and if you can update your iPhone with the rest of space. Generally speaking, 1 GB free space is enough for update.
If there is not enough space for update, you can easily update your iPhone by cleaning junk files and unneeded files from your iPhone, or through transferring media files from your iPhone to computer or other safe place for storage.
Can't Miss: How to Transfer Videos from iPhone to iTunes?
If you cannot reach the update server or cannot verify the update while trying to updating your iPhone, you might receive one of the messages from your iPhone.
- "Unable to Check for Update. An error occurred checking for a software update."
- "Unable to Verify Update. iOS failed verification because you are no longer connected to the Internet."
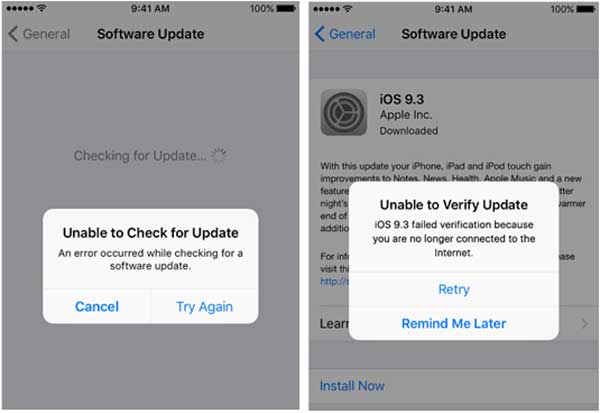
If so, try to use another available network. And if the issue still happens again after that, just remove and download the update again.
Here is how:
- Go to Settings > General > Storage & iCloud Usage > Manage Storage.
- Under the Manage Storage page, find and tap the iOS update from the apps list, then delete the Update.
- Go to Settings > General > Software Update, and download the latest iOS update.
If you cannot see the update on your iPhone or the issue still happens after you fix it with the above methods, you can restore your iPhone and update it to the latest iOS with iTunes.
Here is how:
Step 1. Connect your iPhone to a computer with a USB cable and launch the latest iTunes on it.
Step 2. When your iPhone has been connected, you might now force restart your iPhone first.
- For iPhone 6s and earlier, iPad, and iPod touch, you might long press the Home and Sleep/Wake button simultaneously. Don't release the buttons when you can see Apple logo on the screen. Just keep holding the two buttons till you can see the recovery mode on the screen,
- For iPhone 7/7 Plus, you might long press the Sleep/Wake and Volume Down (instead the Home button) buttons concurrently. And the other steps are the same.

Step 3. When you receive the message from iTunes, asking you to Restore or Update, just select Update. Then iTunes might download the software and reinstall the iOS without erasing your data on iPhone.

Step 4. Finishing the process, you might start to set up your iPhone.
If you are worried about losing/damaging data with the above solutions, or you are not sure if you can fix the issue by yourself, you can totally rely on a professional third-party tool to automatically fix iPhone won't update issue, which is iOS System Recovery.
With this powerful program, everyone can easily fix almost all types system problems on iPhone/iPad/iPod device without the worry of data lost. And the recoverable system issues on iDevice include that iPhone stuck on recovery mode, iPhone stuck on Apple logo, iPhone Error 1/3/6/27/56, iPhone blue/black/white/red screen of death and so on.
Now, you can download the software for free and you might follow the guide offered in the following part to fix your iPhone won't update issue step by step.
Here is the guide:
Step 1. Run the program on your computer and make your iPhone connected to PC with USB cable. Then click "More tool" > "iOS System Recovery" on the interface to continue.


Step 3. After that, you will be asked to confirm your iPhone information. If it is right, just hit the "Repair" option to begin the fixing process. If not, select the right one and then hit the "Repair" option to fix iPhone won't update issue.
To fix your iPhone, the software might automatically detect the current version of iOS on your iPhone, and then download and install the latest firmware on your iPhone. Just wait for finishing the process.

Above are the three effective methods on how to solve the problem of iPhone won't update. If you encounter any problems in the operator, please leave a message to tell us. If this article helps you successfully, don't forget to recommend it and iOS System Recovery to more people.
Related Articles:
Recover iPad Files without iCloud Backup
Siri Not Working after iOS 12 Update, How to Fix It?
How to Fix the iPhone Stuck on Apple Logo Issue
iCloud Backup Failed | iPhone Not Backing Up to iCloud (12 Fixes)