If you are experiencing the iPhone not connecting to Wi-Fi issue, then you might be not able to access the internet or cellular data as well. Different reasons might cause the problem that iPhone will not connect to Wi-Fi but there are also pretty of effective tips to solve this problem. Just read on this article and find out the solutions to fix iPhone Wi-Fi connection problem.
Cases on iPhone Not Connecting to Wi-Fi:
- After installing a new iOS 10.11.2 on iPhone, your Wi-Fi continues to disconnect and then reconnect.
- iPhone can not connect to your home Wi-Fi, but the iPad, Mac and your friend's iPhone can.
- Your iPhone can detect the Wi-Fi and connect to it, but when you are surfing the internet, your iPhone uses the 3G/4G cellular data instead.
Tip 1. Make Sure iPhone Wi-Fi and Router Are Both On
First of all, what you need to do is to confirm if you have turned on the Wi-Fi/WLAN on your iPhone and if the wireless router has been connected to the modem and turned on. And if you are too far from the router, you will not get a good signal, so please make sure you are within the range.
- You can turn on the Wi-Fi on iPhone by tapping Settings > Wi-Fi, and then switch on it.
- To join in a specific Wi-Fi, simply tap the name of the Wi-Fi network and enter the passwords.

Tip 2. Restart Your iPhone
Rebooting iPhone should be an effective and easy way to fix iPhone won't connect to Wi-Fi network issue. To do it, you can:
1. Press and hold the Sleep/Wake button to bring out the "slide to power off" slider.
2. Drag the slider to the right to turn off your iPhone.
3. When iPhone screen turns black, you can long press the Sleep/Wake button again to turn it on.

Learn More:
6 Tips to Fix iPhone Won't Connect to Internet
How to Fix "iPhone Is Disabled Connect to iTunes" Issue?
iPhone Won't Update? Here's How to Fix!
Tip 3. Reset Network Settings
Resetting the network settings might solve most of iPhone not connecting to Wi-Fi problems. And please note that after resetting the iPhone network, the memory caches and DHCP settings will be deleted, and the network settings on your iPhone will be resetted with factory recommended settings.
To do it, you can:
1. Go to Settings > General > Reset > Reset Network Settings.
2. Then you might enter the passcodes and confirm your action.

Tip 4. Restart Modem & Router
If iPhone still cannot connect to Wi-Fi after rebooting iPhone, you can try to restart the modem and router. This method works sometimes. To do it, you can:
1. Simply unplug the telephone wire and power cord from the router.
2. Then poke the reset button from the back of the router with a needle to reset the router.
3. Wait for several seconds, then plug them back. Then after a few minutes, try to connect to Wi-Fi again.
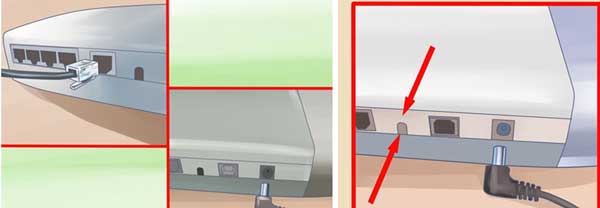
Tip 5. Forget Wi-Fi Network
If you still cannot make your iPhone connected to Wi-Fi network for you have been asked to re-enter the passwords continuously even though you have entered the correct ones for many times, you can try to forget the Wi-Fi Network and then reconnect it. To do so, you can:
1. Go to Settings > Wi-Fi.
2. Tap the info icon (i), which is located next to the network name that you want to forget.
3. Tap "Forget this network" and confirm your action.
4. Then you might try again to connect to the Wi-Fi by entering the passwords.
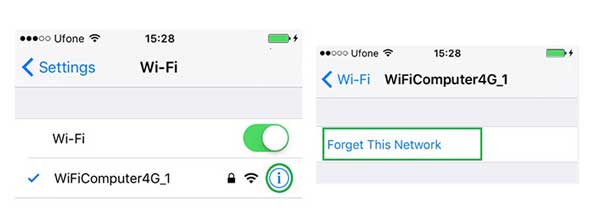
Tip 6. Renew Lease
Please note that after renewing the lease, you might get a new IP address from your router, and you might be also able to connect to Wi-Fi again. To do so, you can:
1. Go to Settings > Wi-Fi.
2. Tap on (i) icon next to the network name.
3. Tap "Renew Lease".
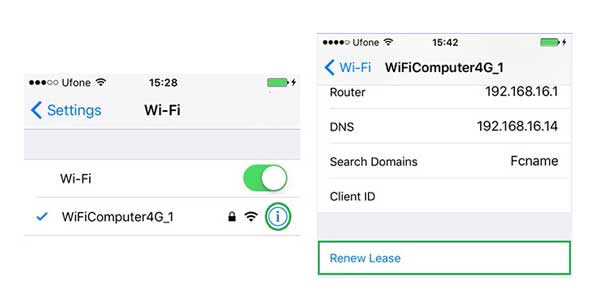
Tip 7. Turn Off Location Services for Wi-Fi Networking
Sometimes if you turn on the location service for Wi-Fi networking, it will effect the iPhone Wi-Fi connection. To get rid of this factor, just turn it off. To do so, you can:
1. Go Settings > Privacy > Location Services > System Services.
2. On System Services page, just switch off the Wi-Fi Networking.
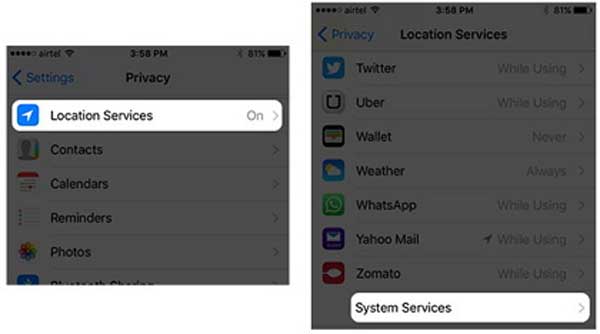
Tip 8. Update Software on iPhone
If there is problem of the iOS software, it might lead to different issues, containing the Wi-Fi connection problem. So you need to make sure that you have installed the latest iOS version on your iPhone. If you can connect your iPhone to the internet or cellular data, you can update the software directly on iPhone device. To do so, you can:
1. Turn on the cellular data on your iPhone.
2. Go to Settings > General > Software Update.
3. If there is an available software update, simply tap "Download and Install" to install the latest iOS software on your iPhone.
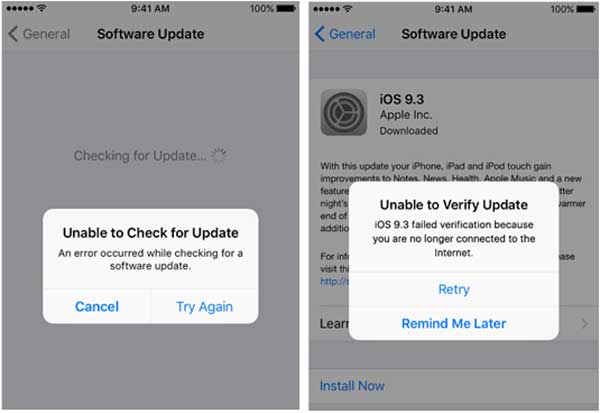
Tip 9. Update iOS Version with iTunes
If you can not update the software wirelessly on your iPhone, you can update your iPhone with iTunes. And also please ensure you have installed the latest iTunes on your computer. To do so, you can:
1. Make your iPhone connected to your computer with a USB cord, then run iTunes on PC.
2. Click the iPhone icon on the top of iTunes window, then click "Summary" option on the left.
3. Click the "Check for Update".
4. If there is an available new iOS update, just click "Download and Install" or click "Update".

Tip 10. Factory Reset Your iPhone via iTunes
After trying the above solutions, if you still cannot connect to Wi-Fi network, maybe it's time to restore your iPhone to factory settings with iTunes. But please note that all data and settings on your iDevice will be erased, so please make a backup before the process.
To restore iPhone to factory settings, you can:
1. Connect your iPhone to computer and launch the latest iTunes on PC.
2. Click the iPhone icon on the top of iTunes window, and then click "Summary" option.
3. On Summary page, click "Restore iPhone" and confirm your action. Then iTunes will erase all data and settings on your iPhone, and install the latest iOS software on your iPhone.
4. After the process, your iPhone will be restarted. Then you might follow the screen to set up your iPhone as new.
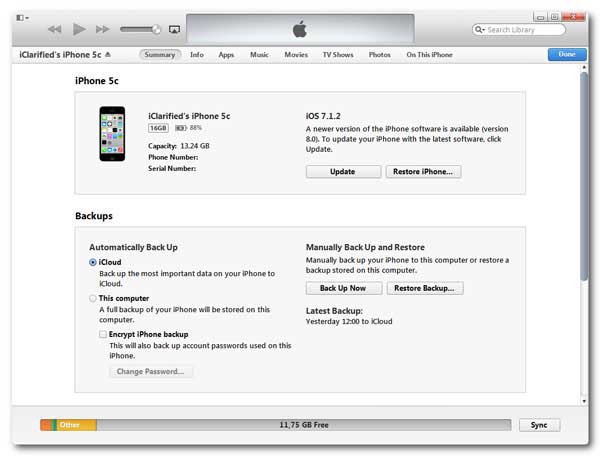
Above are 10 effective tips on how to solve iPhone not connecting to Wi-Fi problem. If you encounter any obstacles during operation, or if you have other better ways to solve this problem, please leave a message to tell us.
Related Articles:
Guide on How to Restore Jailbroken iPhone
Recover iPad Files without iCloud Backup
Siri Not Working after iOS 12 Update, How to Fix It?
How to Fix the iPhone Stuck on Apple Logo Issue
iCloud Backup Failed | iPhone Not Backing Up to iCloud (12 Fixes)