Your iPhone freezes from time to time? That is quite annoying to have the iPhone frozen issue. For with this problem, the iPhone does not response to your touch screen gestures at all with the abnormal screen, and you can not access to any apps on your iOS device and even you can not reboot your iDevice and it just remains black screen or a certain screen. In a word, you can do nothing to manage your iPhone 14/13/12/11/X/8/7/7 Plus/6s/6s Plus/5s/SE. However, you could find out some solutions to fix your frozen iPhone easily in this article. Just read on to check out.
Solution 1. Fix Frozen iPhone without by Force Restart
Solution 2. Fix iPhone Gets Frozen Issue with DFU Mode
Solution 3. Fix iPhone Frozen Issue without Data Lost (Recommended)
If your iPhone gets frozen, you can try to force restart your iDevice. But please note that it will probably cause data lost, so you'd better not apply this method unless you are sure that you have made a backup for your iPhone.
Here is guide:
1. Simultaneously press and hold the Power button and the Home button on your device, then release the two button the moment iPhone screen turns black.
2. Hold the Power button again and release it when you can see an Apple logo on screen.
3. Then the iPhone will be restarted. Then you might manage your iPhone now.
Note: For an iPhone 7/7 Plus, please press the Volume Down button (instead of the Home button) and the Power button. And the other operations are the same.

You can also fix the frozen iPhone with DFU mode (Default Firmware Update), but it will reset your device and erase all data and settings on your iPhone. So you might lose all data on your iOS device unless you have a backup.
Here is the guide:
1. Run the latest iTunes on your computer and connect your iPhone to PC with a USB cable.
2. Hold the Home button and the Sleep/Wake button at the same time for a few seconds till the device screen turns black.
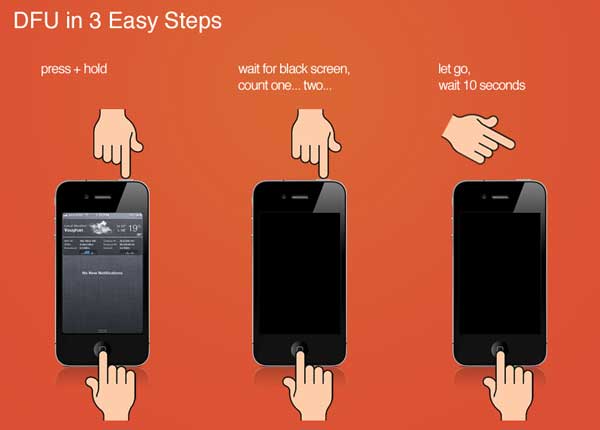
3. Then you might release the Sleep/Wake button and keep holding the Home button. At the time, a message from iTunes will tell you that "iTunes has detected an iPhone in recovery mode."
Then you might release the Home button and your device might turn completely black. If not, just retry to enter recovery mode.

4. Then click Restore iPhone option on iTunes to restore your device. Thus your iPhone can get back to normal.
Note: For an iPhone/7/7 Plus, press the Volume Down button instead of the Home button.
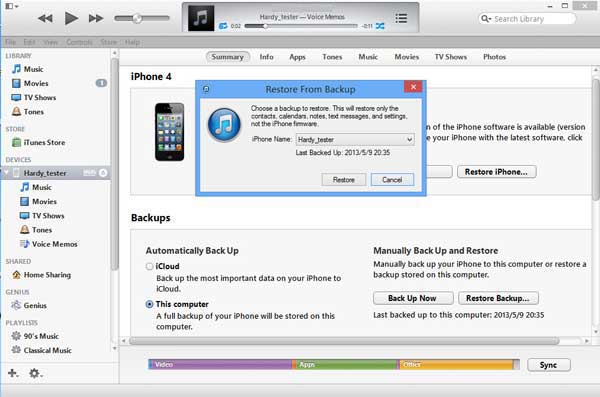
Read More:
How to Fix iOS 11 Stuck on Apple Logo While Updating Easily?
3 Ways to Fix Error 1 while Restoring iPhone
In order to avoid losing data on your iOS device, it is strongly to fix your frozen iPhone with a professional third-party tool - iOS System Recovery. It is a powerful software, which can fix all kinds of system issues without the risk of data lost on iPhone/iPad/iPod, including the iPhone frozen issue, iPhone stuck on Apple logo, iPhone touch screen is unresponsive, iPhone Error 27 and etc.
Just download and have a try on this free and powerful software and fix your iPhone with the guide as below.
Step 1. Launch the software on your computer and make your iPhone connected to the PC with a USB cable. Then click "More tool" > "iOS System Recovery" on the interface.

Step 2. After that, the software might automatically detect the problem on your iPhone and show the possible issues that your iPhone may have, like iPhone gets frozen, Stuck on Apple logo, Recovery mode, Error 27, Screenshot not working and etc. Just click "Start" to continue.

Step 3. Then you might need to confirm the information your iPhone. If it is right, simply click "Repair" button to fix your iPhone frozen issue. If not, just choose the correct one and then hit "Repair" button to begin repairing.
To repair your iPhone, the software might download the latest firmware for your device after detecting your current iOS version.

Well, the above are three effective methods to help you fix iPhone frozen issue. You can follow the above steps step by step. Don't forget to install iOS System Recovery on your computer. If you encounter any problems, please leave a message to let us know. If this guide is helpful to you, don't forget to share it with your friends and family.
Related Articles:
Guide on How to Restore Jailbroken iPhone
Recover iPad Files without iCloud Backup
Siri Not Working after iOS 12 Update, How to Fix It?
How to Fix the iPhone Stuck on Apple Logo Issue
iCloud Backup Failed | iPhone Not Backing Up to iCloud (12 Fixes)