
iCloud Backup Failed on iPhone: Why It Happens & How to Fix It

iCloud is a widely used tool by Apple that helps you sync and back up your data across your iPhone, iPad, or iPod touch. But sometimes, you may run into issues where your iPhone won't back up to iCloud, with error messages like "The last backup couldn't be completed" or "There was a problem enabling iCloud backup." These iCloud backup failed problems prevent you from restoring your backup from iCloud.
In this guide, we'll walk you through how to fix iCloud backup failures caused by various reasons. If you're dealing with this issue, you've come to the right place for a solution.
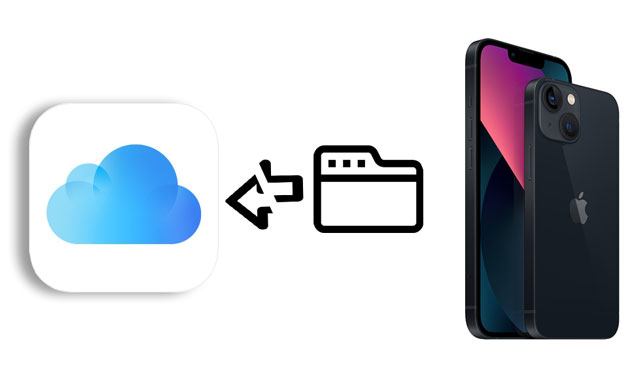
It's crucial to understand why iCloud backup failed before looking into particular fixes for the issue so that the proper steps can be performed. The following are the most typical causes of iCloud backup keeps failing:
When you encounter the "iCloud backup failed" error, the following methods may help resolve the issue.
When performing an iCloud backup, a strong Wi-Fi connection is required. If the Wi-Fi signal is unstable or there are connection issues, it may result in iCloud connection error and iCloud backup failing. To begin, make sure your iPhone is connected to a strong Wi-Fi network with a good signal. If you are having Wi-Fi connection troubles, consider moving closer to the router or restarting it to enhance connection quality. Only a strong Wi-Fi connection allows iCloud backup to run smoothly.
A popular way to fix problems with a Wi-Fi connection is to reset the network settings. You can clear the device's network configuration details and then set up the network connections again by resetting the network settings. If you have trouble connecting to Wi-Fi, you can use this way to reconnect, which should fix any problems with your iCloud backup. These are the steps:
Step 1. Go to "Settings" > "General" > "Reset" > "Reset Network Settings".
Step 2. Type in the password and accept the reset if asked.

Certain device settings might occasionally interfere with iCloud backup; therefore, resetting all settings may be a solution to backup issues. By resetting all settings, you can remove all settings and configurations from the device and return it to its factory default state. Here's how you do it: (What happens if you reset your iPhone?)
Step 1. Open the iPhone's "Settings" > "General" > "Reset" > "Reset All Settings".
Step 2. Tap "Reset All Settings" again to confirm the action. Your iPhone will turn off, reset, and restart.
Step 3. After turning it on, you'll need to reconfigure all device settings, such as Wi-Fi passwords and Bluetooth.

As a matter of fact, your iPhone screen must be locked to perform the automatic iCloud backup. If you have turned off the Auto-Lock option, you may forget to lock your screen at night. To check whether you have enabled the Auto-Lock option on your iPhone:
Step 1. Launch the "Settings" app on your iPhone.
Step 2. Scroll down to select the "Display & Brightness" option.
Step 3. Click "Auto-Lock" and choose the lock frequency between 30 seconds and 5 minutes.
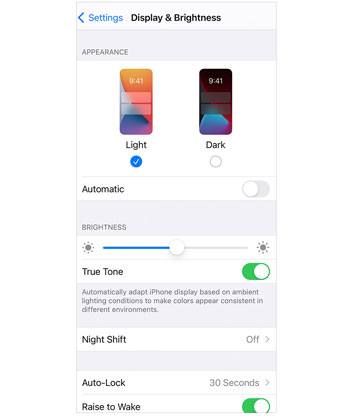
iCloud provides limited storage space, and if it runs out of space, backups cannot be completed. Therefore, if you encounter iCloud backup failures, you can try cleaning up iCloud storage by deleting unnecessary backup data or files to free up space. To solve this:
Step 1. Run the "Settings" app on your iPhone and tap your name on the top.
Step 2. Select "iCloud" > "Manage Storage" to see how much storage is left and which app takes up the most space.
Step 3. If the iCloud storage is insufficient, delete the unnecessary files on your iPhone or upgrade your iCloud+ plan.

Once you have made room for more storage space, try backing up your iPhone to iCloud again.
iCloud storage is another reason of iCloud backup failed. If your iCloud storage space is insufficient, you can adopt the following steps to upgrade to a higher storage plan:
Step 1. Navigate to "Settings" > "your name" > "iCloud".
Step 2. Tap "Manage Storage" or "iCloud Storage".
Step 3. Choose "Change Storage Plan" and then select a storage plan that meets your needs.

Backups may not succeed when iCloud accounts encounter anomalous logins or synchronization problems. Therefore, one way to fix backup failure difficulties would be to log out of your iCloud account and then back in. It can be done as follows:
Step 1. Run the iPhone's "Settings" app and tap your name on the top.
Step 2. Scroll down to the bottom to tap the "Sign Out" option. (Why can't I sign out of my Apple ID?)
Step 3. Later, click the "Sign In" button again when it shows up on the screen.
Step 4. Enter your Apple ID and password, and enable the auto-backup to iCloud again.

Turning off and then on iCloud backup can assist in fixing any short-term problems. You must take the following actions:
Step 1. First, select "Settings" > your name > "iCloud" > "iCloud Backup".
Step 2. Then, turn off the "iCloud Backup" switch and wait for a few seconds.
Step 3. Turn on the "iCloud Backup" switch to initiate the backup progress.

Sometimes, iCloud backup failures may occur due to an outdated iOS software version on the device. Therefore, promptly updating the iOS software could be a method to resolve backup failure issues. To update the iOS software, follow the steps below:
Step 1. Open the "Settings" app on your iPhone.
Step 2. Scroll down and select the "General" option.
Step 3. In the General settings page, tap on "Software Update".
Step 4. If a new version of iOS software is available, tap on "Download and Install".
Step 5. Wait for the update to complete, then proceed to perform iCloud backup again.

If your iCloud backup keeps failing, you can try rebooting it to fix the problem. Your iPhone can be brought back to normal operation by restarting in order to clear any temporary system difficulties and cache. The steps are as follows:
Step 1. Until the "slide to power off" option shows, press and hold the sleep/wake button on the side or top of the device.
Step 2. To switch off the device, slide the "slide to power off" button.
Step 3. After the device has fully shut down, press and hold the sleep/wake button once again to switch it back on.
Step 4. After the device has finished booting up completely, carry out another iCloud backup.

What if the iCloud backup fails every time? Instead of backing up your iPhone to iCloud, you can try iTunes or Finder to back up your iPhone to a Windows PC or Mac. Here is how to do it:
Step 1. Plug your iPhone into your computer via a USB cable and run the latest version of iTunes.
Step 2. Tap the iPhone icon when it appears in the iTunes window and select This computer under "Summary" > "Backups".
Step 3. Tap "Back Up Now" to back up your iPhone to the computer.

Sometimes, iCloud backup failures may occur due to iCloud service issues or maintenance. Therefore, when encountering backup failure problems, it's advisable to first check the status of iCloud services. You can visit the official Apple website and access the iCloud Service Status page to check for any relevant issues or maintenance information. If you find any service disruptions, it could be due to server issues causing backup failures. In such cases, you may need to wait until the service is restored to normal before attempting to backup again.

If you encounter the iCloud backup failed issue and none of the above methods resolve the problem, it's advisable to contact Apple's official customer support for assistance. It's not bad to contact Apple's technical department, and you get two ways to do so:
Although iCloud is a convenient backup tool, you may encounter the iCloud backup failed problem. In that case, you can back up your iPhone to a computer with the alternative app Coolmuster iOS Assistant. It is a powerful iOS data management tool that can help users easily backup and restore iPhone data. It is better to use than iCloud backup and backs up everything from your iPhone to a computer without iTunes, iCloud, or network consumption.
Key features of Coolmuster iOS Assistant:
Here is how to back up your iPhone to the computer using iOS Assistant:
01Install and open Coolmuster iOS Assistant on your computer.
02Connect your iPhone to the computer using a USB cable and trust the computer if asked. Once connected, you will see the home interface below.

03Click the "Super Toolkit" section on the top and choose "iTunes Backup & Restore". After that, tap "Backup" > select your iPhone from the list > define a location to store your data. Finally, hit "OK" to start the backup process.

If you want to selectively back up data on individual iPhones, you can select the data type in the left column, then preview and check the specific data you want to back up, and finally click the "Export" button to complete it.

Video Guide:
Q1. What's Included in the iCloud Backup?
iCloud will only back up the information and settings saved on your iPhone, iPad, and iPod touch, not including information in iCloud, like contacts, notes, bookmarks, calendars, messages, voice memos, iCloud photos & shared photos.
Q2. How Long Should iCloud Backup Take?
There is no standard time for an iCloud backup, depending on your data size, Wi-Fi condition, and device performance. But it normally takes 30 minutes to 2 hours to back up everything on your iDevice.
The above-mentioned techniques can be used to fix the "iCloud backup failed" issue. As a substitute for iCloud data backup, Coolmuster iOS Assistant comes highly recommended. It's not only robust and user-friendly, but it also helps prevent data loss problems brought on by failed iCloud backups. Try Coolmuster iOS Assistant if you experience issues with your iCloud backups in order to fix the issue and protect your valuable information.
Please forward this tutorial to other Apple users if you find it useful.
Related Articles:
13 Solutions to Fix iCloud Photos Not Syncing on iPhone/iPad/Mac
The Last Backup Could Not Be Completed [Reasons & Solutions]
How Many Backups Does iCloud Keep? Find Out the Answers Here!
How to Download iCloud Backup with Ease? 4 Methods [Updated]





