
Fix Mail Error: 7 Tips to Fix iPhone Won't Download Emails

Nowadays, more and more people tend to send and receive emails with smart phones like iPhone because of its convenience. However, sometimes you might find out that your iPhone or iPad fails to download or show the whole email content, only showing a note that "This message has not been downloaded from the server". This is likely caused by your unstable network connection or other system errors. Anyway, if you are in trouble with this mail error, please don't worry, you can easily fix it with the following solutions.
Contents:
Solution 1. Check Network Connection on iPhone/iPad
Solution 2. Quit and Re-launch Mail App on iPhone
Solution 3. Delete and Re-add Mail Account on iPhone/iPad
Solution 4. Reset Network Settings on iOS Device
Solution 5. Force Restart iPhone
Solution 6. Update iPhone/iPad to the Latest iOS Version
Solution 7. Restore iPhone to Factory Settings
The most likely reason of un-downloadable emails is the poor network connection on iPhone or iPad. So please make sure you have connected to an available Wi-Fi network or cellular data in good condition, and also make sure you have disabled the AirPlane Mode and DND Mode on your iOS device.
To do so, simply swipe up from the Home screen on iPhone to open the Control Center, and check if you have connected to a good Wi-Fi network or cellular data.

See Also: Top 10 Tips to Fix iPhone Won't Connect to Wi-Fi Problem
If there is no problem with the network connection, please try to exit Mail app to log out of it, and then launch the Mail app again to sign into it with your email account and password on your iPhone 14/13/12/11/X/8 Plus/8/7 Plus/7/6s Plus/6s/6 Plus/6/5S/SE, iPad Pro, the new iPad, iPad Air, iPad 2, iPad mini and etc. This is to activate the Mail app and it sometimes works.
Sometimes the problem that iPhone fails to download emails is caused by false Mail settings. If so, you can try to remove your Mail account from your device and then set up it properly again. To do so, please go to "Settings" > "Mail, Contacts, Calendars", tap your email account and select "Delete Account" and confirm your action by tapping "Delete from My iPhone" option. After that, you can tap "Add Account" to add your mail again here with your email address and password.
If there is a network problem on your iPhone/iPad that makes your device cannot download emails normally, you can try to reset the network settings on your iPhone or iPad. This will not delete any personal files from your device like contacts, photos, videos and etc. but it removes the stored Wi-Fi accounts & password and other user preference settings on your phone. It helps your device restore the Settings to a default state and make it work properly.
To do so, please turn to "Settings" > "General" > "Reset" > "Reset Network Settings" on your iOS device and confirm it by tapping "Reset" option.

You May Like: Guide to Solve iPhone Won't Pair to Bluetooth Accessory
You can try to hard reboot iPhone or iPad to resolve this Mail error. Simply press and hold the Power + Home buttons at the same time for at least 10 seconds, when the Apple logo appears on screen, release the two buttons to restart your device.

See Also: How to Fix iPhone Stuck in Reboot Loop
If you are running a outdated iOS version, Apple might reminds you of upgrading your operating system in this way. So software update could be helpful to fix the issue that iPhone/iPad can't download emails properly. To update iOS version, please go to "Settings" > "General" > "Software Update" on your device. If there is an available update, it will remind you with a notification here. Just tap it to download and install the latest iOS version here.

See Also: iPhone Won't Update? Here's How to Fix!
Or you can also restore your iPhone to factory settings, which could be helpful to fix this Mail error but it will also completely delete all data and settings from your device. So please remember to back up your iOS data beforehand in case of data lost.
To factory reset iPhone or iPad, please go to "Settings" > "General" > "Reset" > "Erase All Content and Settings", and tap "Erase iPhone" option to confirm. Then your iPhone will be restarted and you can now check if your Mail error has been fixed or not.
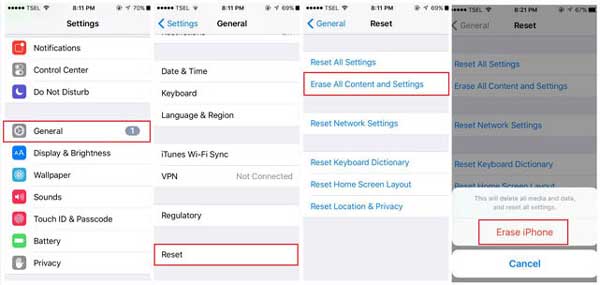
So, don't panic when encountering iPhone/iPad email download failure. Carefully read the 7 solutions described in this article, and you can easily fix iPhone/iPad not downloading emails issue. Get started now.
Related Articles:
How to Fix iCloud Back Up Now Greyed Out?
How to Fix iCloud Back Up Now Greyed Out?
Safari Running Slow on iPhone/iPad? 7 Tricks to Fix It
Full Guide on How to Fix iTunes Error 4005 or iPhone Error 4005