
How to Solve iPhone Camera Not Working [9 Methods Included]

When you face beautiful scenery, you can't help capturing it with your iPhone. Therefore, you may feel disappointed when you find your iPhone camera not working. Just like any other technology, iPhones are not immune to glitches and hiccups. One frustrating issue iPhone users may encounter is the "iPhone camera not working" problem. In this passage, we will explore various troubleshooting tips to fix the camera not working on iPhone. Read to learn about them.

If your iPhone camera is not working, there could be several potential reasons for this issue, both hardware and software-related. Here are some common causes of iPhone camera problems:
iOS System Recovery stands as the dependable and effective solution for iPhone users in need of repairs. This tool empowers you to resolve many iOS system issues. Whether you operate on a Windows or Mac system, iOS System Recovery is your go-to solution for fixing iDevices.
Key features of iOS System Recovery:
Here is how to fix the camera app for iPhone not working as a system issue with iOS System Recovery:
01Download & install the tool to your Mac or Windows computer. Open the application, and select "iOS System Recovery".
02It will automatically detect your iPhone issue. Once detected, click "Start" to proceed.

03Verify your device details and select "Standard Mode" to ensure your data remains intact. Once selected, tap "Confirm".

04Click the "Repair" button to download the firmware package and begin fixing your iPhone.

To diagnose the exact cause of your iPhone camera issues, you can start with some basic troubleshooting approaches, such as restarting the device, checking for software updates, etc. If the problem still exists after you've tried the methods listed below, you need to contact Apple Support or look for a more thorough diagnosis and, if necessary, repairs.
Diagnosing the cause of iPhone camera issues by using a different camera app is a simple and effective way to determine if the problem is specific to the default camera app or if it's a more general issue with the device.
Here's how to do it:
Step 1. Visit the App Store on your iPhone, search for and download a different camera app. There are many third-party camera apps available, such as "Camera+", "Halide", "ProCam", and "VSCO". Once the new camera app is installed, open it.
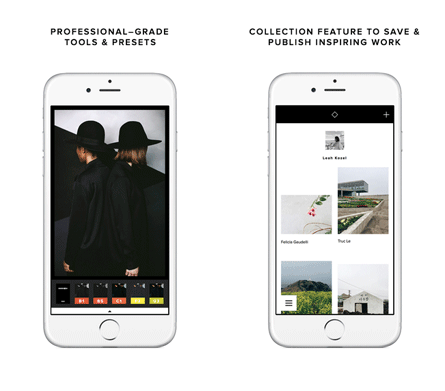
Step 2. Try to use the alternative camera app to take photos and videos. Check for any issues or abnormalities in the image quality or camera functions. (Remember to test both the front and back cameras.)
Step 3. Compare the performance of the alternative camera app to your device's default camera app. If the new app works flawlessly and captures photos without any issues, it's likely that the problem is related to the default camera app or its settings.
But if the problem persists in the alternative camera app, it may suggest a more general issue with the device's hardware or software that affects all camera apps.
Sometimes, iPhone camera issues can be related to physical obstructions, and removing the case or phone cover can help in resolving the problem.

If your iPhone camera is not working and showing a black screen, switching between the front and back cameras might help solve the issue.
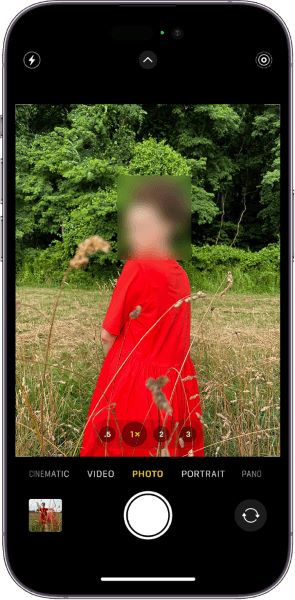
Restarting your iPhone is a simple and effective way to address many software-related issues, including problems with the camera. Here's how to fix the iPhone camera not working issue by restarting your device:

Resetting all iPhone settings is a step you can take to resolve software-related issues, including problems with the camera. This process will revert all your iPhone's settings to their default values, but fear not since it won't erase your data or media (It'll require you to reconfigure your device settings, such as Wi-Fi passwords, wallpaper, and notifications).
Here's how to do it:
Step 1. Open the "Settings" app on your iPhone. Scroll down and tap "General" > "Transfer or Reset iPhone" > "Reset".

Step 2. You will be prompted to enter your passcode. Confirm your decision to reset all settings. Your iPhone will then begin the process, which may take a while. It will restart once the process is complete.
After your iPhone restarts, all settings, including camera-related settings, will been reset to their default values. The process should help resolve software-related issues that may have been affecting the camera. After the reset, open the Camera app and test your camera to see if the issue has been resolved.
Updating iOS can resolve many software-related issues, including camera problems, as Apple frequently releases updates that include bug fixes and improvements. Here's how to update your iOS:
Connect your iPhone to Wi-Fi and ensure your iPhone is charged to complete the update. You should also check if you have sufficient storage space for the update.
Before performing any major iOS update, it's essential to back up your data to avoid data loss. You can back up your iPhone data via iCloud or iTunes/Finder:


Step 1. Open the "Settings" app on your iPhone. Scroll down and tap "General" > "Software Update". If any update is available, tap "Download and Install" to get the update downloaded.

Step 2. After the update is installed, you'll be prompted to set up your device as usual.
Step 3. Open the Camera app and check if the cameras are now working as expected.
Factory reset should be considered the last resort because it erases all the data and settings on your iPhone. If you don't mind, follow these steps to perform a factory reset:
Step 1. Open the "Settings" app on your iPhone. Scroll down and tap "General" > "Transfer or Reset iPhone" > "Erase All Content and Settings".

Step 2. You'll be prompted to enter your passcode and your Apple ID password. Follow the on-screen instructions.
Step 3. Confirm your decision to erase all content and settings. Your iPhone will begin the reset process, which may take some time.
Once the factory reset is completed, your iPhone will be in its initial setup state. You can recover your data from the backup you created earlier during the setup process. After restoring your data, open the Camera app and check if the cameras are working as expected.
If the camera issue continues even after you have tried the methods above, it may indicate a deeper hardware or software problem. Then you should contact Apple Support for professional assistance immediately.
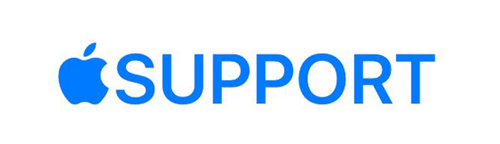
That's all you can do if your iPhone camera is not working. With these simple and effective methods, you don't need to worry anymore. If you want to avoid data loss during the fix process, you can back up your iPhone first or use iOS System Recovery to fix your iPhone issue without data loss. However, in cases where the problem is more complex and hardware-related, don't hesitate to seek professional assistance from Apple Support.
Related Articles:
[Solved] iPhone Photos Not Showing Up on PC? Quick Solutions Here! (Windows & Mac)
Help! My Camera App Disappeared: Troubleshooting and Solutions
9 Ways to Fix the iPhone Photos Disappeared from Camera Roll Issue
iPhone Touch Screen Not Working or Responding? Here's The Fix