
Help! My Camera App Disappeared: Troubleshooting and Solutions

The camera is one of the most frequently used apps in our daily lives, as it can easily help us capture and record the beautiful moments in our lives. However, it can be incredibly frustrating when you discover that your camera app has disappeared from your device. You may want to know, "What should I do if my camera app disappears?". Worry not, as this article will lead you through the steps of the troubleshooting process and offer solutions to recover your camera app.
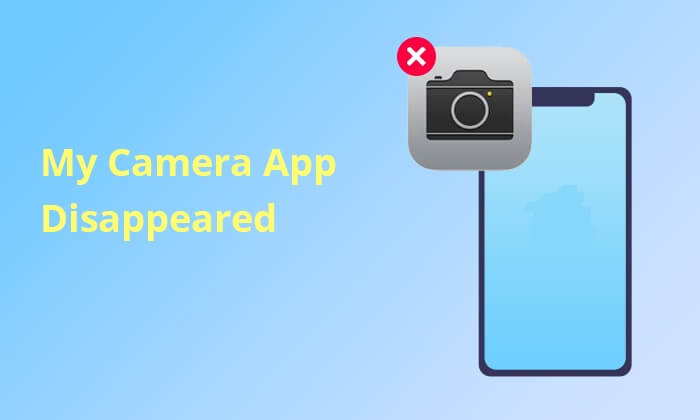
Can't find my camera app on Android? The issue of the camera app disappearing can have various reasons, and here are some possible explanations:
1. App Error or Crash: The camera app may vanish from the system due to errors or crashes.
2. System Update Problems: Occasionally, updates to the phone's system can cause issues with apps.
3. User Error: You might accidentally drag the camera app icon to a different location on the home screen or app drawer, hide it within a folder, or delete the camera app by mistake.
4. App Disabled: On some phones, you can disable pre-installed apps. If the camera app is disabled, you can't see it on your Android.
5. System Glitch: System glitches can sometimes result in apps becoming unstable or disappearing.
6. Malware: Occasionally, malicious software can cause apps to disappear or behave erratically.
Now that we've explored the potential reasons behind the camera app disappearing from your phone, let's delve into the steps you can take to recover it:
Did you accidentally delete the camera app on your Android phone, or can't you seem to find it? Looking for a simple and effective solution to recover it? In such situations, a professional tool like Coolmuster Android Assistant is your go-to choice. Coolmuster Android Assistant not only efficiently manages data on your Android phone but also allows you to effortlessly install or download apps from your computer. This software provides an all-in-one solution, making it easy and quick to resolve issues related to the camera app.
Key features of Coolmuster Android Assistant:
Here's how to recover the camera app on Android by Coolmuster Android Assistant:
01After downloading, installing, and enabling the software, click on "Android Assistant" to open Coolmuster Android Assistant.

02Connect your Android phone to the computer using a data cable and allow debugging on your Android device. Once the connection is successful, you will see the following interface.

03Select "App" from the left menu to view all installed apps on your phone. Alternatively, search for "Camera" in the top-right corner. This software allows you to freely install, uninstall, and export apps, including the camera. Now, you can proceed as needed.

We also provide you with a more intuitive video tutorial on using Coolmuster Android Assistant to restore your camera:
The direct step is to check your app drawer and home screen thoroughly. It's possible that the camera app icon has been accidentally moved or deleted. Swipe through your app drawer or scroll through your home screen pages to see if the camera app is hiding in plain sight. If you find it, simply drag it back to your home screen for easy access.
Here are some additional suggestions related to the camera that you may need:
Photos Disappeared from Android Phone? Causes and Solutions
Ultimate Guide on How to Recover Deleted Camera Photos from Android
Why Can't I See My Pictures in My Gallery? Fix It and Recover Pictures
My camera icon disappeared from Samsung? A simple restart can often resolve many software issues. Reboot your smartphone and check if the camera app reappears. This action can refresh the system and restore any missing app icons. Here's a simple guide on how to restart your Android device:
Step 1. Press and hold the "power" button until a menu appears on the screen.
Step 2. Tap on the "Restart" option. Your Android device will shut down and then automatically restart. Once the device powers back on, it should function more smoothly.

Outdated software may result in diverse issues, including missing apps. Ensure that your smartphone's operating system is up to date. Follow these steps to solve "my camera app disappeared":
Step 1. Unlock your Android device and go to the "Settings" app. Scroll down and select "System".
Step 2. Choose the "Software update" option within the "System" menu.
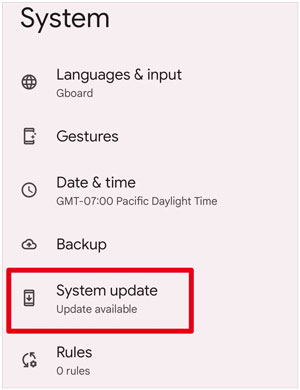
Step 3. Tap on the "Check for updates" option. Your phone will link to the server to view if there are any available updates.
Step 4. If updates are available, follow the on-screen instructions to download and install them. Confirm that your Android phone is connected to Wi-Fi to avoid using mobile data.
Step 5. Once the updates have been installed, your device might request a restart. If not, it's a good practice to restart your device manually.
Resetting app preferences can restore default settings, potentially bringing back the missing camera app. Here are the detailed steps of how to recover the camera app on Android by resetting app preferences:
Step 1. Navigate to the "Settings" app. Navigate downwards and locate the "Apps" selection.
Step 2. Inside the "Apps" section, you might need to tap on "App Manager" or "Manage Apps".
Step 3. Select the three-dot menu and opt for "Reset app preferences" from the provided choices.
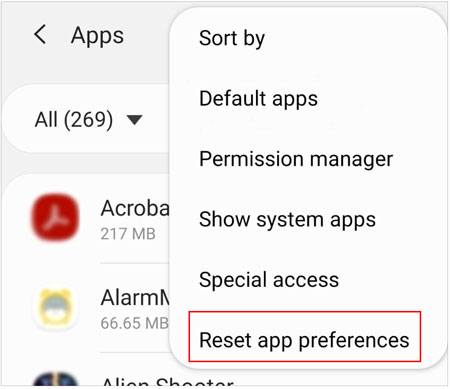
Step 4. A confirmation dialog may appear. Verify your intention to reset app preferences. After resetting app preferences, it's recommended to restart your device for the changes to take effect.
Cached data and corrupted files can sometimes cause app disappearance. Clearing the cache and data of an app can help resolve issues related to its performance and functionality. Here's how you can do it:
Step 1. Go to your device's Settings. Tap the "Storage" option in the Settings menu.
Step 2. You might see two options: Clear data and Clear cache. Tap on them, and you'll be prompted to clear cached data for all apps.

If other solutions prove ineffective, a factory reset may be required. Prior to initiating the reset, ensure you back up your data, as this process will erase all information on your device. The following are the detailed steps to restore the factory settings of an Android phone:
Step 1. Navigate to the Settings app on your Android device. Scroll down and select "System".
Step 2. Depending on your device, you might find this option directly in the main settings or under "About phone". Tap on "Reset".
Step 3. Select "Factory data reset" or "Reset phone". You may need to enter your device's PIN, pattern, or password to proceed.
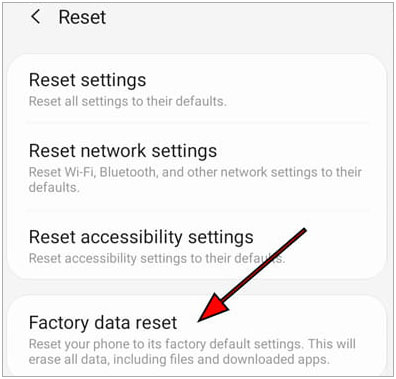
Step 4. Read the on-screen information about what the factory reset will do, and if you're ready to proceed, tap on "Erase all data" or a similar option.
Step 5. Verify your decision to erase all data on your device. Subsequently, the device will reboot, initiating the factory reset process. This may take a few minutes.
1. Where is my camera app?
The location of the camera app on your Android device may vary depending on the device's manufacturer and the version of the Android operating system it is running.
Find the camera icon on your home screen or in the app drawer. The app drawer lists all installed apps. For the latest Android version, swipe down to open the app drawer or use the search function by entering "Camera".
2. What should I do if my camera is not working on Android?
If your camera is not working on Android, you can try the following steps to troubleshoot the issue:
From checking your app drawer to performing a factory reset, the solutions provided in this article should help you get your camera app back and running smoothly. If you prefer a straightforward solution without going through each troubleshooting step, we highly recommend using Coolmuster Android Assistant. This method is direct and user-friendly. Remember to approach each step carefully, and if the problem persists, consider seeking assistance from your device's customer support or the manufacturer.
Related Articles:
How to Recover Deleted Photos from SD Card on Android Phone? [Fixed]
How to Recover Deleted Screenshots from Android Phone Successfully? (Proven)
How to Recover Deleted Photos on Android? [Top 8 Ways]
How to Recover Permanently Deleted Photos on Android? [Ultimate Guide]





