
[Stepwise Guide] How to Reinstall iTunes without Losing Data Like Music?

Sometimes you are required to uninstall iTunes and reinstall it when you are planning to reinstall the system of your computer, which might delete your iTunes along with the other data, or when iTunes goes wrong, receiving an error message from iTunes stating "iTunes was not installed correctly. Please reinstall iTunes. Error 7 (Windows error 193)".
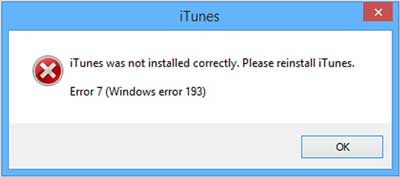
If you directly uninstall and reinstall iTunes, you will lose all data you have synced your iPhone, iPad or iPod with iTunes. So in case of losing data, please check this guide to reinstall iTunes without losing data.
Just like the other software program, iTunes is vulnerable and becomes corrupted. If the installation file of iTunes has been deleted or changed, iTunes could stop working properly or some iTunes errors may occur.
Tip: If you want to fix some errors on your iTunes by reinstalling iTunes, before reinstalling iTunes, you can try to update iTunes to the latest version to get rid of the iTunes errors. If it works, you might not need to reinstall iTunes.
In order to reinstall iTunes without losing music, the process can be mainly divided into 3 steps: backup iTunes library, uninstall iTunes, reinstall iTunes. Below are the detailed instructions to realize the goal.
Step 1. Back Up iTunes Library
- Launch iTunes and click "File" > "Library" > "Organize Library" on iTunes window.
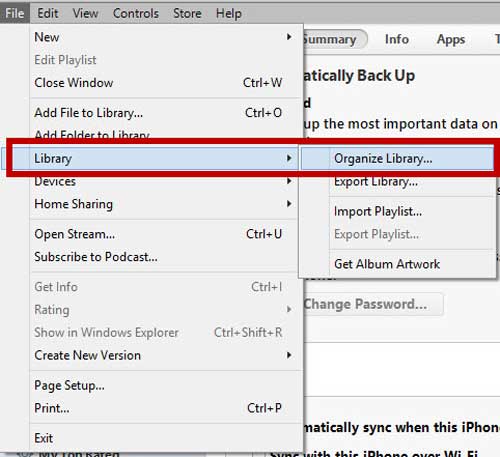
- Check the box before "Consolidate files", then click "OK" to confirm and put copies of all media files into the iTunes Media folder. This process might takes a few minutes depending on the size of media files.
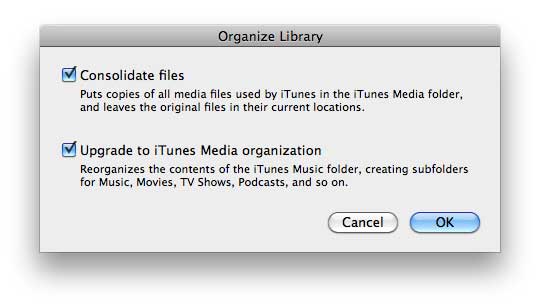
- Click "File" > "Preferences" > "Advanced" to view the advanced settings. Then select a path in "iTunes Media folder location" and then press "Ctrl + C" on keyboard to copy it to clipboard. You can check the copies of iTunes media files in this folder.
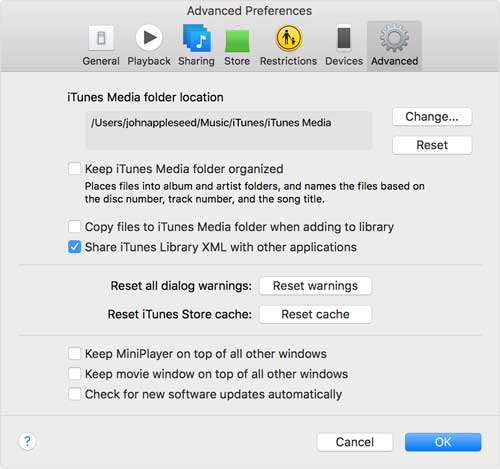
- Press "Windows + X" on keyboard to display the Power User menu, then choose "File Explorer" to launch the utility. Click inside of the address bar besides the file browser and press "Ctrl + V" to paste the path of iTunes Media folder, then press "Enter" key to open the iTunes Media folder.
- Select "Music" folder and press "Ctrl + C" to copy it to the clipboard. If you want to save all media files on iTunes, such as movies, TV shows and podcasts, please press "Ctrl + A" to select all files in iTunes Media folder, then press "Ctrl + C" key.
- Create and open an folder to store the iTunes library files, then click "Ctrl + V" key to paste the files from clipboard into the folder. This process might takes some time depending on the amount and size of the files.
See Also:
Useful iTunes Backup Tips You Can't Miss
Best iTunes Alternative for Backing up iPhone
Step 2. Uninstall iTunes Completely
- Exit iTunes and Apple Software Update program. If they are running, please press the "Windows + X" key to display the Power User menu, then click "Control Panel" to launch the utility.
- Under the Control Panel, please find out and click "Uninstall a program" in the Program section and wait a while till the list of installed programs shows up.
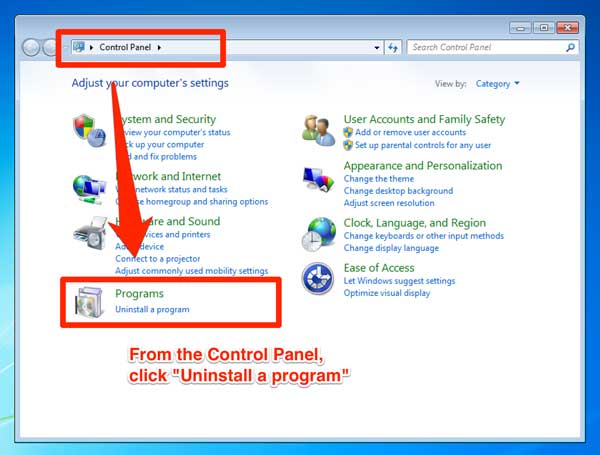
- Choose "iTunes" program and then click "Uninstall" option, and click "Yes" button to confirm and remove iTunes from your Windows computer. Please don't reboot your computer after uninstalling iTunes, even though it asks you to do so.
- Now please use the same way to uninstall the "Apple Software Update", "iPod Update", "Apple Mobile Device Support", "Bonjour" and "Apple Application Support" programs, then you might start your computer.
- Open the File Explorer utility and go to "System_Drive:\Program Files" folder. If you are using the x64 version of Windows 8, please open the "Program Files (x86)" folder. (Usually it will replace "System_Drive" with "C".)
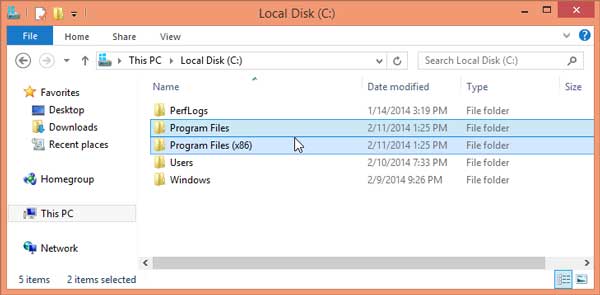
- Select the "Bonjour", "iTunes" and "iPod" folders, hold "Shift" and press "Delete" key. Then hit "Yes" to confirm and permanently remove the folders.
- Open the folder named "System_Drive:\Program Files\Common Files\Apple" and then permanently delete the "Mobile Device Support," "Apple Application Support" and "CoreFP" folders.
Thus you have entirely uninstall the iTunes along with all files of it.
See Also: How to Recover Lost Data from iPhone
Step 3. Reinstall iTunes
- Download the latest iTunes on official Apple website.
- Launch iTunes and click "File" > "Add Folder to Library" on iTunes window. Then you might select the folder that you have backed up your iTunes media file, then click "Select Folder" to add the music and other media files to iTunes library all at once.

Many people worry about losing their music after uninstalling and reinstalling iTunes. After reading this guide, you should now know what to do to preserve your music. Hope it can really help you. If you have other iOS questions, please leave a message to tell us.
Related Articles:
Best iTunes Alternative for Backing up iPhone
How to Fix iTunes and iPhone Errors?
How to Fix "iPhone Is Disabled Connect to iTunes" Issue?
iPhone Software Update Failed: How to Update to iOS 16 Smoothly?
Troubleshoot iPad Stuck in Recovery Mode with Five Effective Ways
13 Ways to Fix and Avoid iPhone Stuck on Spinning Wheel Issue