
How to Search Text Messages/iMessages on iPhone [4 Proven Ways]

"How can I find text messages by date on iPhone or Mac? I don't want to search for specific words, just jump to a certain date. Scrolling back through frequent conversations takes forever, especially for messages older than a year. Is there a quicker way?"
- JSA_MD from Apple Discussions
We all use the Messages app on iPhone to send and receive texts daily. But sometimes, it's hard to find a specific message among so many. Or maybe you've accidentally deleted messages and aren't sure how to recover them? This guide will show you how to easily search for text messages or iMessages on your iPhone and also explain a simple way to find and recover deleted texts or iMessages.
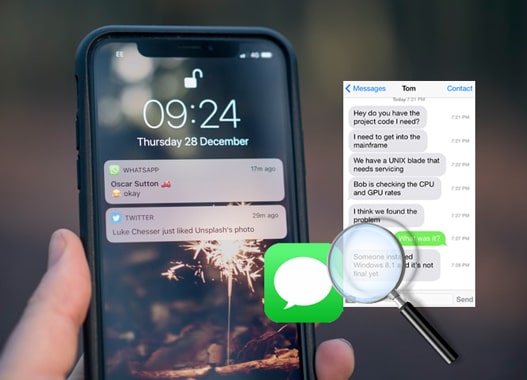
Spotlight Search is a built-in feature on iPhone that makes it easier for users to locate apps, messages, documents, and other files. To search iMessage for word on iPhone with the Spotlight Search, you need to enable the Spotlight Search for messages first. You can open "Settings" > tap "General" > choose "Spotlight Search" > toggle "Messages" on.
Once enabled, you can commence with the following steps.
1. On the iPhone's home screen, swipe from left to right to activate the Spotlight Search.
2. Click the Search bar and input the keywords of the message you want to find.
3. When the search results display, scroll down to locate the Messages section and tap the wanted message.
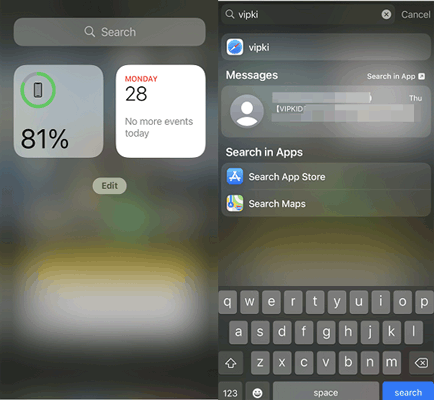
What if Text Messages Not Showing Up in Spotlight?
iPhone Text Messages Disappeared? This situation might happen. When you enter the correct keywords in the Spotlight Search bar but nothing appears, you may probably disable the Spotlight Search for messages.
To resolve this problem, you can launch the "Settings" app > choose "Siri & Search" > pick the "Messages App" > switch on the "Show In Search" button. After that, you can search through the entire Messages/iMessages history without opening the Message/iMessage app.
Finding a specific message in a conversation with hundreds of texts can take a lot of time. Luckily, you can use the search bar in the Messages app to quickly find what you're looking for without having to scroll through everything. Here's how you can do it:
1. On your iPhone, open the Message app and swipe down the screen with your finger to pull up the search box.
2. Enter the keywords for searching and choose the exact message from the search results.
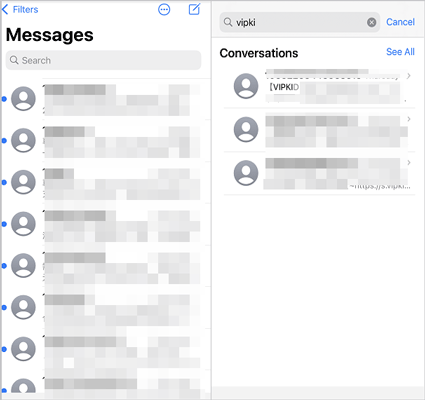
Finally, you can ask Siri, the voice assistant, to search for the text messages for you. This way is user-friendly for those who are busing driving a car. (Siri Not Working after iOS Update?)
How do I search iMessage history with Siri?
1. Wake up Siri on your iPhone. If your iPhone has a Home button, press it down to activate Siri. If it doesn't have, press the Side button or say "Hey, Siri" to bring it up.
2. Say "Check new messages with... (complete the keywords of the message)", and Siri will start to search.
3. If there is any result, Siri will begin to read the message, which starts with the sender's name and phone number, and ask you whether to reply to the message. You can use the word "Read Again" or "Reply" to control Siri.
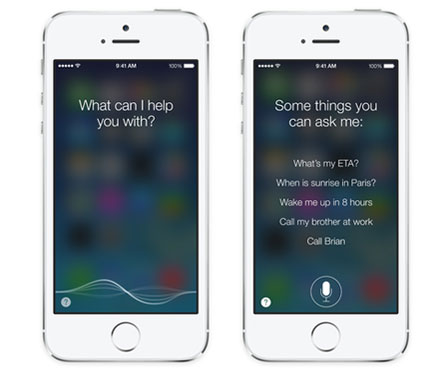
If the usual methods don't help you recover your lost messages or iMessages, it's possible that they were deleted from your device. In this case, your best option is to use a reliable iOS data recovery tool, which can scan for and restore those deleted messages to your iPhone. Coolmuster iPhone Data Recovery is a great choice for this purpose.
As one of the top-rated iOS recovery tools, Coolmuster has helped millions of iPhone users successfully recover deleted messages, including text messages, iMessages, WhatsApp chats, and SMS attachments. It's highly recommended by users for its ability to recover messages from iPhone, as well as from iTunes and iCloud backups.
To get started, simply download the Free Trial of iPhone Data Recovery to your computer. Then, follow the easy steps to find and recover your deleted messages without any hassle.
01 Install Coolmuster iPhone Data Recovery on your computer and open the program. Connect your iPhone to the computer. The software will automatically choose "Recover from iOS Device" mode.
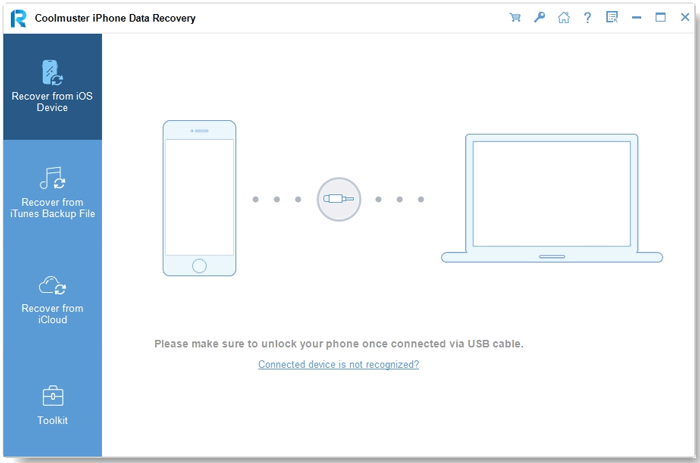
02 Once your device is connected, select "Messages" from the options that appear, then click "Start Scan." This will search for deleted iMessages and text messages on your iPhone.

03 After the scan is finished, you can view the found messages. To find a specific message, type the sender's name, phone number, or email in the search box at the top right.
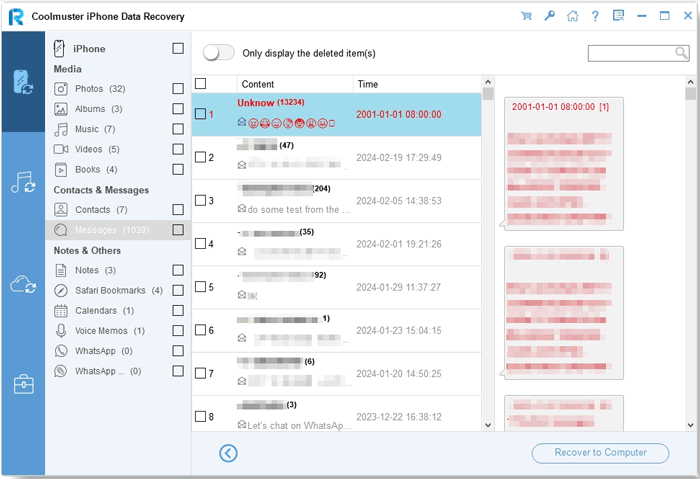
04 Choose the messages you want to recover, then click "Recover to Computer." You can save them in HTML or another format that you prefer.
Video Guide:
Q1: How Long Does iPhone Keep Your Messages?
Wondering if your iPhone still stores your old messages? (How to Find Old Text Messages on iPhone?) Good news! Your iPhone can save messages indefinitely, as long as you adjust the settings. Here's how you can make sure your messages are kept forever:
1. Open the "Settings" app and go to "Messages".
2. Scroll to "Message History" and tap "Keep Messages".
3. Select "Forever" to keep them, or choose "30 Days" or "1 Year" if you prefer a shorter storage time.
Q2: How to Find the Old Message on iPhone with the Hidden Scroll Feature?
1. Open the Messages app and choose the message group you want to check.
2. Tap the section next to the clock or camera notch on the top, and a progress bar will appear.
3. Keep touching on the spot to scan the old message history until you find the desired message.
Note: You will need to tap many times on the top screen and return to the beginning of the message thread constantly. Nevertheless, it takes less energy than scrolling down the messages from beginning to end.
You can definitely use the above four effective methods to search text messages on iPhone. It is not difficult to find that Coolmuster iPhone Data Recovery is your best assistant to search, extract and recover iPhone text messages or iMessage. Download it now for a trial. If this guide is helpful to you, don't forget to share it with your friends. If you encounter problems during use, please let us know in the comment area.
Related Articles:
How to Back Up Text Messages on iPhone in 5 Effective Ways
How to View and Read iPhone Text Messages on Computer
How to Print Text Messages from iPhone/Android for Court?
[2025] How to Retrieve Deleted Messages on Messenger on iPhone





