Ever tried to email a Google Doc as a PDF and ended up with a mess of formatting problems? It's a frustrating experience many people face. If you're tired of dealing with these issues, you're in the right place.
In this article, we'll guide you through the simple steps to convert and email your Google Doc as a PDF without any hassle, making sure your documents look just right on any device.
Emailing the Google Doc as PDF provides several advantages and may be preferred in certain situations.
Here are some of the benefits:
Since PDF is an important and popular format, understanding how to save a document as a PDF should be your top priority. Saving Google Documents into PDFs is an easy process. With the download option available in Google Docs, you will have no issue saving the file as a PDF. You can download your document file as a PDF and then share it via email.
Here are the steps to follow:
Step 1. Open the Google document you want to convert.
Step 2. Choose "File" at the top left of the document and find the "Download" option. Click on it and select the file type, which is PDF.

Step 3. After choosing the PDF file format, your file will be downloaded on your device as a PDF. You can now email the converted file to your preferred email address by attaching the file to your email.
Aside from downloading a Google Doc as a PDF, you can also save it as a PDF directly using the Print option. It is one of the easiest tricks that many don't know. Follow these steps to learn how to save your Google Doc.
Here are the steps:
Step 1. Launch Google Docs from the drive. Click on the "File" menu at the top left section and choose the "Print" option from the displayed options.
Step 2. Tap the "Destination" menu from the print dialog. It's a drop-down menu that includes several options. Just choose "Save as PDF" to save your document on the device.

Step 3. Select the folder where to save your PDF files.
In Google Docs, there is an option to email the document directly as PDF. This way, you don't have to go through the hassle of converting the file first and then sharing it later.
Below are the steps to follow to directly email a Google Doc as a PDF:
Step 1. Launch Google Doc from your Google Drive. Open your file from the menu bar.
Step 2. Choose the "Email" option from the available lists to open an email window. You'll have to enter the email address where you want the files to be sent.
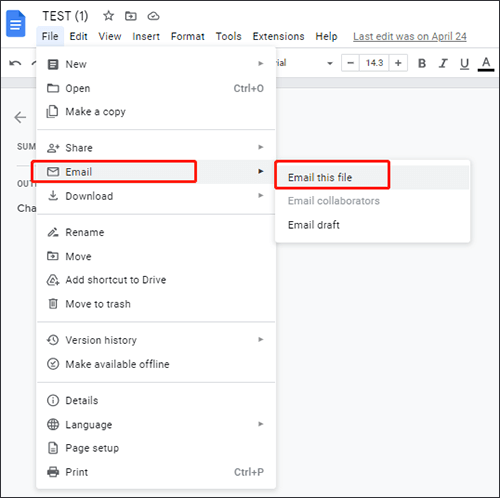
Step 3. Enter the details in the "Subject" section with the correct description. Write the message in the body; you can as well skip it.
Step 4. Choose file format by entering "PDF" to send your Google document as a PDF.
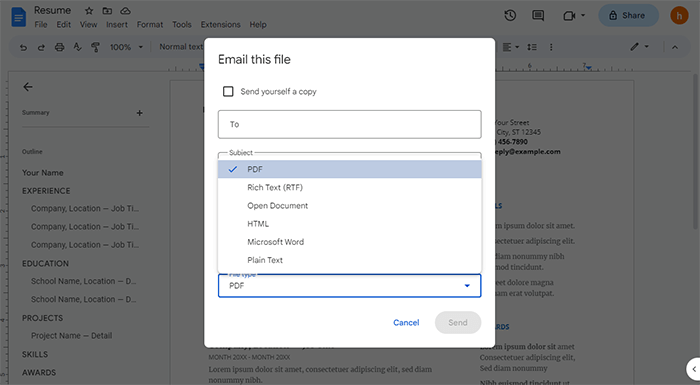
Step 5. Now press the "Send" tab. You may also choose the box at the upper left corner to send yourself a copy of the converted file.
It is also possible to email your Google Doc as PDF on Android.
Here are the steps:
Step 1. Launch the Google Doc application. Tap on the three-dot menu in the upper right corner.
Step 2. Tap "Share and export", then tap on the "Save as" icon to save your document.
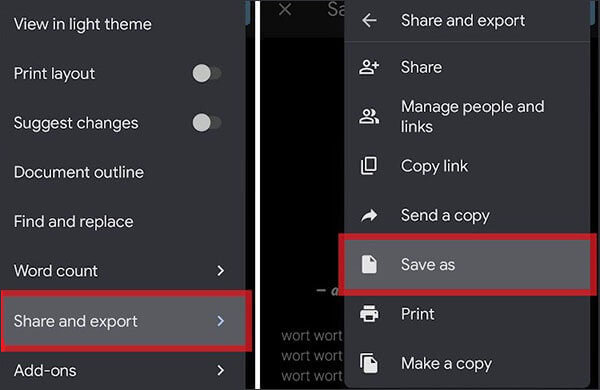
Step 3. Choose "PDF", then hit "OK". From there, "Download" button next to the three-dot menu to save your PDF. Choose the recipient and click "Send".
If you are looking for a professional, reliable tool that can help you convert Word to PDF effortlessly, Coolmuster Word to PDF Converter is your best choice. It boasts advanced features that guarantee high-quality results. Besides, if you have a Google Document, you can save it on your device and then use this tool to convert it to PDF.
Most PDF converters only allow converting a single file at a time. But with Coolmuster Word to PDF Converter, you can convert as many documents as possible, thanks to its batch conversion function. It handles many Doc files at the same time while producing greater results.
Key features:
Below are steps to convert Word to PDF in just a click:
01Start by downloading the Coolmuster Word to PDF Converter on the computer. From there, install it. Now run the software to get to its primary interface.
02Start adding the documents you want to turn to PDF. You should use the "Add File" or "Add Folder" buttons. You can add as many files as you want to start converting them.

03Customize the output file by changing the page margins and size. Next, choose where to save your files.

04Now tap the "Start" button to convert your documents to PDF.

Wondering how to email a document as a PDF? Now you have your answer. It is a very simple process that shouldn't give you sleepless nights. Similarly, numerous methods exist to help you email a Google document into PDF. Just follow the above simple techniques, and you will have your PDF files ready to be shared.
However, for quick results, we recommend Coolmuster Word to PDF Converter, your all-in-one PDF converter that creates PDF files from any Word document in seconds.
Related Articles:
How to Split a PDF into Multiple Files? 4 Methods for Windows & Mac
Effective Ways to Password Protect PDF Files with Sensitive Data
How to Merge Multiple PDF Files Like a Pro: Step-by-Step Guide





