
How to Convert Microsoft Word Document to PDF (Quick and Efficient)

Converting Microsoft Word documents to PDFs can be a lifesaver, especially when you need to share files across different devices or maintain the formatting. Ever sent a Word document to someone, only to find out that the formatting got messed up on their end? It's frustrating.
This guide will show you how to convert Microsoft Word documents to PDFs, ensuring your files look perfect no matter who opens them. We'll cover various methods, so you can choose the one that works best for you.
For some, converting files from one format to another is like an everyday task. Therefore, you should always be armed with a reliable, handy Word-to-PDF Converter to help you create high-quality PDFs. Coolmuster Word to PDF Converter is the best tool that doesn't fall short in this job.
It supports batch conversion. Regardless of the number or size of files you want to convert, this tool makes that happen. Even if you have hundreds of files you want to convert at once, this tool can handle the conversion really well. No lags or disruptions during the conversion process.
Key Features:
Here are steps on how to save Microsoft Word as PDF:
01 Launch the software after installing it on your computer. On the primary interface, click the Add File or Add Folder button to start adding the documents to be converted to PDF.

02Customize your output page size and margin and decide where to save the file.

03Once done, press Start and wait until your Microsoft Word save as PDF.

One of the easiest ways you can count on to save those slick Word documents as PDFs is to convert them directly within Microsoft Word. As long as you've installed the Microsoft Word desktop version on your computer, you are only a few clicks away from creating the PDFs.
You can use the Save As option or the Export option. Whichever option you choose, you will effortlessly create your PDFs with a few clicks of a mouse. Here is how to use Microsoft Word to let your Microsoft Word save as PDF:
Below are steps to save your Word documents as PDF in Microsoft Word:
Step 1. First, open your Word document file on the computer, then tap File.
Step 2. Choose the Save As option from the list, then specify the location to save.
Step 3. Next, you'll see a dialog box. Choose PDF format from the file type, then hit Save.

There is also an Export option in Microsoft Word, which can help you create PDFs from Word documents. Here are the steps:
Step 1. Open the document to convert, and when it opens up, tap File in the upper left corner.
Step 2. Head to the Export option from the sidebar and tap Create PDF/XPS.

Step 3. Enter the PDF filename, select the location to save, and hit Publish.
With that, you will get the PDF copy of Word documents in mere minutes. It is one of the easiest tricks to save any Word document file as a PDF at no cost.
If your computer doesn't have Microsoft Word and the online third-party tools don't sit well with you, Google Docs can help. Google Docs is an online word processor, just like Microsoft Word, only that it operates on the cloud. It does not have a desktop version and is free to use. However, you should have a Google Drive to use Google Docs.
Google Docs allows you to download the Word document as a PDF, HTML, TXT, and more which shows that it can be useful to convert your Microsoft Word documents to PDF and all other listed file types. It is very convenient, safe, and easy to complete these conversions. The only problem is that you can only convert one file after the other, which can be tiresome and time-consuming.
Follow these steps to know how to use Google Docs to convert Microsoft Word to PDF:
Step 1. Head to your Google Drive, then click the New button on the left side of the drive's interface. Choose the File upload option and choose the Word documents to upload to Google Drive.

Step 2. Right-click on the uploaded document, choose the Open with option and choose Google Docs.

Step 3. The file will open in Google Docs. Locate the File tab and click on it. Choose the Download option from the list of options and proceed to select PDF Document (.pdf). Your file will be downloaded automatically as PDF.

This is a Windows Microsoft Word to PDF converter that can address all problems of Microsoft related to PDFs for free. SwifDoo PDF allows you to convert PDF files, edit and annotate them. It offers plenty of features and functions presented in an easier-to-navigate interface. It converts other files as well, and not just PDFs.
Importantly, it keeps all formats and styles used in the original file and offers quick results.
Below are steps on how to convert Microsoft Word documents to PDF using SwifDoo PDF:
Step 1. First, install the tool from the official website. Launch it and tap PDF to Word when it opens up.
Step 2. Click More Features at the lower left corner, then choose Convert to PDF.
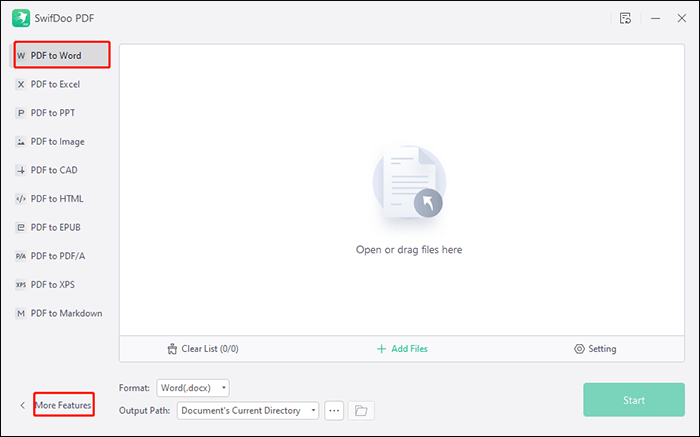
Step 3. Select Office to PDF from the left panel. Now upload your documents by pressing the Add Files button. Next, click Start for your files to be converted.
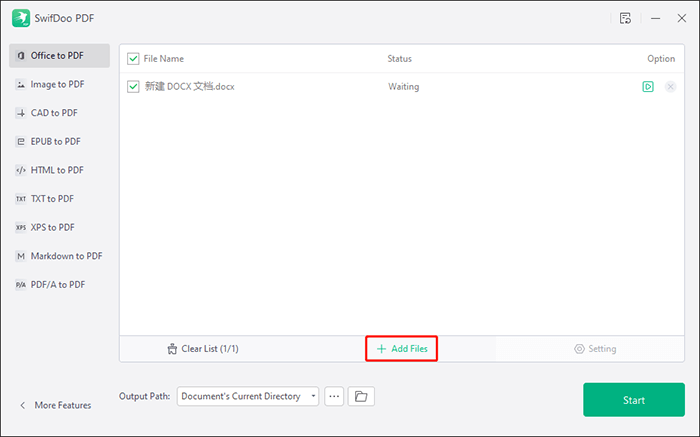
Also, you can convert your files online using the SwifDoo PDF. Technically, it is possible, and it's a free version, so it's free to use. The tool works well in converting files and can be a better option for day-to-day work and life.
Here are the steps to use the SwifDoo PDF app to do Microsoft Word document convert to PDF online:
Step 1. Visit SwifDoo PDF official website and locate Convert to PDF.
Step 2. Choose Word to PDF from the left panel and upload your file. (you can only convert one file at a time, and it allows up to 2 files to be converted in 24 hours). Next, tap the Choose files tab.
Step 3. Wait as your file is converted automatically. After converting it, hit the Download button to download your file manually.
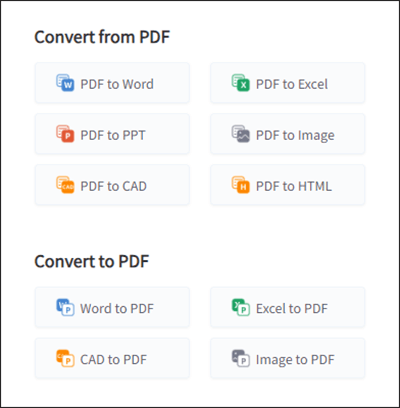
Currently, Zamzar is one of the most popular online Word-to-PDF Converters. It works entirely online and has no offline version, so you do not need to download it. With this tool, you can convert your doc into PDF easily and quickly. Zamzar is well known among those users who frequently deal with document tasks.
Here is how to convert Microsoft Word documents to PDF using Zamzar:
Step 1. Visit Zamzar's official website, and on the home page, you'll see the Choose Files button. Tap on it and start adding the file to convert.
Step 2. Click the Convert to button. Then choose the file format as PDF since you are converting from Microsoft Word to PDF.
Step 3. Choose Convert Now. When the conversion is complete, download the file on the computer.

Converting Microsoft Word documents to PDF is easy after reading this article. We've shown you the 5 uncomplicated, painless methods to convert Microsoft Word to PDF. Nothing should impede you from producing those awesome PDF files for whatever urgent project you may have.
Coolmuster Word to PDF Converter will make your conversion process plain sailing. It is the most recommended software to handle Word to PDF conversion tasks without hurdles. It is an unbeatable tool that boasts ease of use and guarantees the finest outcomes.
Related Articles:
How to Convert Word to PDF in 4 Different Methods
How to Create Fillable PDF from Word Effortlessly
How to Save a Word Document as a PDF on Windows & Mac Systems
How to Convert Word to PDF Free Offline & Online: Easily Solved





