Q: Can't delete photos on iPad
"I can not delete photos on my iPad. I can text them, email them, copy them .... but not delete them. There's no trash can like iPhone. How do you delete photos from iPad? Am I missing something?" -- From Apple Forum
Generally speaking, the photos in iOS device should be deletable while some users might have noticed that some other pictures on iPad that are not able to be deleted. So some users might ask some questions like "Why can't I delete photos from iPad? And how to delete iPad photos that I cannot remove?" So this article will explain you why some iPad photos cannot be removed and how to delete them.
Solution 1. How to Remove Photos or Albums Stored from iPad
Solution 2. Instruction to Delete iPad Photos via iTunes
Solution 3. How to Freely Delete iPad Photos without restrictions
Why Can't I Delete Photos from iPad?
As you know that the images on iPad are divided into different albums, including the albums you have created on your iPad manually, the albums that automatically generated in iOS/App Store as well as the albums syncing from iTunes or iCloud. And the pictures you can delete are from the albums that you have created like Camera Roll while the pictures syncing from the other sources are not removable from iPad. But there are still some solutions to fix this problem.
You can directly delete the pictures saved on your iPad, which are removable from your iPad.
Step 1. Go to Photos app on your iPad where should be three options on the top, i.e. "Photos", "Albums" and "Places". If you have enabled the Photo Stream, there should be one more "Photo Stream" option.
Step 2. To delete iPad pictures, please tap "Photos" option and then "Edit" option on the top right corner. (Note: To delete an iPad album, tap "Album" and then "Edit" please.)
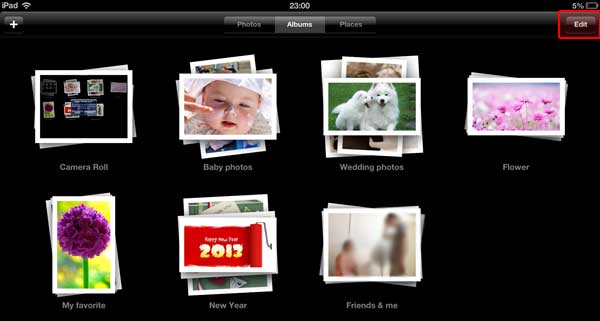
Step 3. On a new screen, you might find other three options on the left top corner, i.e. "Share", "Copy" and "Delete". After selecting unwanted photos here, please tap "Delete" option to remove them out of your iPad.
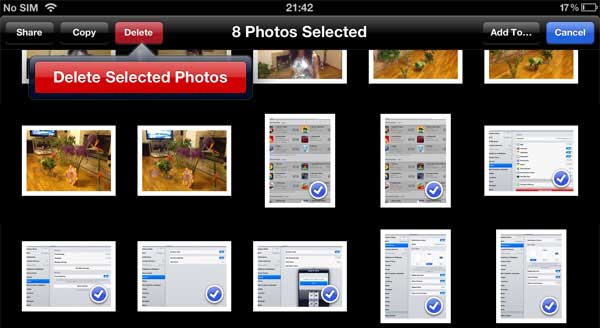
See Also: Remove Downloaded Pictures, Movies, Songs & Apps on iPhone/iPad
You can make use of iTunes to remove the pictures from your iPad. After that you can remove all the photos from your iPad, including the pictures that you can not delete from iPad. However, please back up your iPhone before the process in case of data lost for unexpected wrong operations. So below are the instructions to reach the goal.
Step 1. Launch iTunes and plug your iPad into computer with a USB cable. Once iTunes detect your iPad, please click the iPad icon on the left top of iTunes window.
![]()
Step 2. Then please hit "Photos" tab on the left panel of iTunes, and then select the box of "Sync Photos" on the right panel. Then confirm you don't choose any album from "Copy photos from:".
Step 3. Then turn to the next section, check "Selected folders" and then click "Apply" button on the bottom. Thus your iPad's photos can be deleted when the syncing process is finished.

Since you choose no photo to sync with iTunes, iTunes will sync no pictures with your iPad, that is, your iPad's pictures has been removed via iTunes.
See Also:
How to Delete Photos from iCloud
iPhone Manager: How to Manage iPhone without iTunes?
Still cannot delete some photos from your iPad? You might need a professional third-party tool - iPad Photo Eraser to delete photos from iPad forever. With this iPad Photo Eraser, you can freely delete any pictures you don't want from your iPad/iPhone/iPod, including the pictures from Camera Roll and the other sources.
Importantly, you are able to preview and select the unwanted pictures from your device before deleting, instead of erasing all iPad photos. And you don't need to worry about the compatibility of this program, it can work well with all generations of iOS device, including iPhone 14 Pro/14/SE/13 Pro/13/12 Pro/12/11 Pro/11/X/XS/XR/8/7/6, iPad Pro, iPad Air, iPad 9, iPad mini, iPod touch and etc.
Below are the free trial of the program in Mac and Window version, please download it on your computer and start to manage your iPad photos.
Here is how to delete photos from iPad without restriction:
Step 1. Run the iPad Photo Eraser program on your computer after installation, and link your iPad to computer with a USB cable.
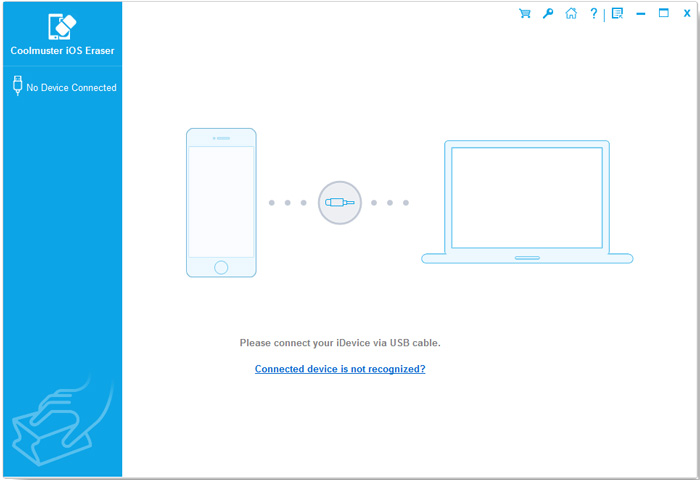
Step 2. Then select the "Erase Private Data" mode to delete photos from iPad. Then this program will start to scan all your private data on your device, including photos, messages, call history and so on.

Step 3. Then click "Photos" tab on the left panel to load all photos from your iPad. Then you might select the unwanted synced photos while previewing. After selection, just click "Erase Now" button and then type "delete" on the pop-up window to start deleting photos on your iPad.

Deleting photos from your iPad can sometimes be confusing, but there are solutions available. The inability to delete certain photos is often due to the way albums are organized on the device. However, there are three effective solutions to overcome this issue. Download Coolmuster iOS Eraser, you can delete all photos from your iPad in 1 click.
Related Articles:
How to Delete Everything from Android Phones
How Do I Remove Synced Pictures from iPhone
[Solved] How to Transfer iPhone Photos to SD Card
How to Delete Playlists on iPhone Quickly in 3 Easy Ways
How to Sync Photos from iCloud to Android in 3 Flexible Ways





