
Simplified Guide: How to Delete Photos from iCloud in Seconds

As the number of photos taken with smartphones continues to increase, we often need more storage space to save these precious moments. iCloud, as a cloud storage service within the Apple ecosystem, provides us with a convenient storage solution. However, over time, iCloud may accumulate a large number of photos, which may take up your storage space. Therefore, it is necessary for us to fully understand how to delete photos from iCloud to free up iCloud space or protect privacy.
When you enable the iCloud Photos option on your device, all changes made in the Photos app are automatically uploaded to your cloud storage (upload photos to iCloud). Therefore, you can easily delete photos from iCloud using the "Photos" app on your device.
Here is how to delete pictures from iCloud on iPhone/iPad:
Step 1. Make sure you have enabled the iCloud Photos option.
Step 2. Open the "Photos" app, then tap on "Select" in the top right corner.
Step 3. To delete a single photo, tap on the photo and press the trash can icon.

Step 4. To delete multiple photos, long-press each photo, then tap the trash can icon.
Step 5. To delete all photos, select "Select All", then tap the trash can icon.
You can also delete photos from iCloud by using the "Photos" app on your Mac. How do I delete photos from the iCloud on Mac? To ensure that you have successfully deleted photos from iCloud on your Mac, you must first check if the iCloud Photos option is enabled. Here's how:
Step 1. Open the "System Preferences" on your Mac.
Step 2. Click on "Apple ID" or "iCloud", depending on your macOS version.
Step 3. In the iCloud preferences panel, ensure that the "Photos" option is checked. If it's not, click on the checkbox to enable it.
Step 4. Once enabled, your photos will sync with iCloud, and any deletions made on your Mac will reflect in your iCloud storage.

To delete photos from iCloud, follow the steps below:
Step 1. Open the "Photos" app on your Mac.
Step 2. Select the photos you want to delete.
Step 3. After selecting the photos, right-click on them and opt for "Delete [number] Photos" from the dropdown menu.
Step 4. Confirm the deletion by clicking "Delete" in the popup window.
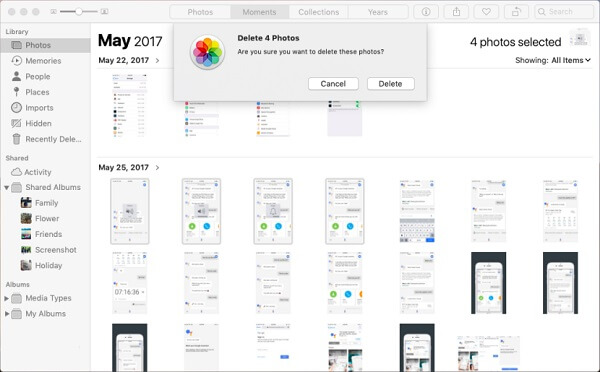
This will remove the selected photos from your iCloud storage. All deleted files will be moved to the "Recently Deleted" folder and will be retained there for 30 days.
You May Like: How Can I Delete Photos from iPhone But Not iCloud? [Solved]
The most direct method to delete photos from iCloud to free up storage space is to delete them on the iCloud website. Here is how to delete photos from iCloud storage from iCloud.com:
Step 1. Open your browser and visit iCloud.com.
Step 2. Sign in with your Apple ID.
Step 3. Click on the "Photos" icon to access the photo library.

Step 4. Select the photos you want to delete.
Step 5. Click on the delete button (trash can icon) in the top right corner.
Step 6. In the confirmation prompt, choose "Delete".
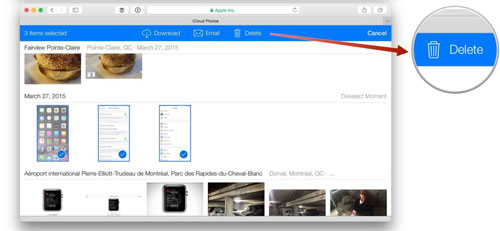
Further Reading: How to Fix iPhone Won't Delete Photos | 8 Solutions Recommended
If you want to delete all photos from iCloud, you can stop syncing with your iCloud account and delete all photos stored there. This action will remove all of your photos and videos stored in iCloud and will deactivate iCloud Photos, discontinuing its usage across all your devices. Subsequently, you can disable iCloud Photos on all your devices. Following this, you will have a 30-day window to download your photos and videos for safekeeping or to reverse this action.
To delete all photos from iCloud on iPhone/iPad, follow the steps below:
Step 1. Go to "Settings" on your iPhone or iPad.
Step 2. Scroll down and tap on your name at the top of the Settings screen.
Step 3. Tap on "iCloud" from the list of options.
Step 4. Click on "Manage Storage".
Step 5. Tap on "Photos" from the list of apps using iCloud storage.
Step 6. Tap on "Disable & Delete" at the bottom of the screen.
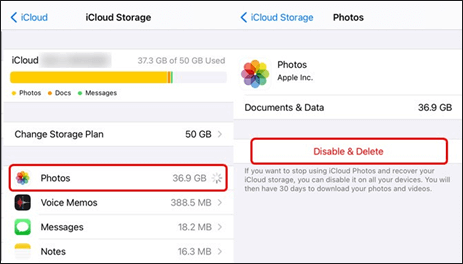
Step 7. A confirmation message will pop up asking if you want to delete photos and videos from iCloud. Confirm by tapping "Delete Photos and Videos".
Learn More: [Answered] How to Turn Off iCloud Photos Without Deleting Everything
To delete all photos from iCloud on Mac, follow the steps below:
Step 1. Click on the Apple logo in the top-left corner of the screen.
Step 2. Select "System Preferences".
Step 3. Click on "iCloud" from the System Preferences window.
Step 4. Click on the "Manage" button next to "iCloud Storage".
Step 5. Select "Photos" from the list of apps using iCloud storage.
Step 6. Click on "Disable and delete".
The images you delete from the Photos app are stored in the "Recently Deleted" album. These photos can be recovered within 30 days while still occupying your iCloud storage space. To permanently free up space, follow these steps to delete them from the "Recently Deleted" album. Here is how to permanently delete photos from iCloud:
Step 1. Open the "Photos" app.
Step 2. Go to the "Albums" tab and select "Recently Deleted".
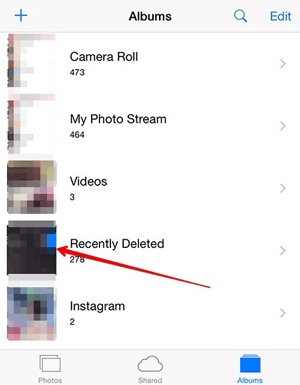
Step 3. Tap "Select" and choose the photos you want to delete.
Step 4. Click "Delete" and confirm the action.
To permanently delete these photos from iCloud on your Mac, go to the "Recently Deleted" album, then click on "Delete All".
If you are worried about deleting important photos by mistake, backing up photos to other places is a good choice. Coolmuster iOS Assistant can provide you with reliable help. It helps users to easily manage data on iPhone, iPad and iPod. Users can use it to perform tasks such as backing up, importing, exporting, deleting and editing data on iOS devices without relying on iTunes or iCloud. In addition, the software has an intuitive and user-friendly interface, which allows both beginners and advanced users to perform various operations easily and conveniently.
Key features of Coolmuster iOS Assistant:
To get started, download the program to your computer and follow these simple steps to back up photos on your iPhone:
01Launch the software and connect your iPhone to your computer using a data cable. Then, trust your device to securely establish the connection.

02Once your device is recognized by the software, you'll see the main interface, which provides easy access to all available features.

03Navigate to the "Photos" folder and preview detailed file information. Select the photos you want to export to your computer, then click on the "Export" option to initiate the transfer process.

That's all about how to delete photos from iCloud. When it comes to photo management, iCloud offers a convenient solution, but sometimes, we may need a more flexible and convenient backup and management tool. Therefore, I highly recommend Coolmuster iOS Assistant, which will provide you with more options and a better experience. Whether you are an Apple device user or a Windows user, you can easily use Coolmuster iOS Assistant to back up and manage your precious photos.
Related Articles:
Do Photos Stay on iCloud if Deleted from iPhone? How to Recover Them?
[Solved] How to Download Photos from iCloud to iPhone in a Snap
[4 Ways] How to Recover Permanently Deleted Photos from iCloud?
How to Permanently Delete Messages on iPhone? [5 Easy Steps]





