
How to Mass Delete Photos from iPhone? Solved in 6 Useful Ways

In daily use of an iPhone, we may accumulate a large number of photos, which not only take up storage space but can also cause the device to run slowly. To free up space and improve device performance, you need to delete photos from your iPhone to create more room.
However, deleting them one by one can be very time-consuming. However, bulk deleting the pictures simplifies the process considerably. Keep scrolling to learn how to mass delete photos from iPhone.
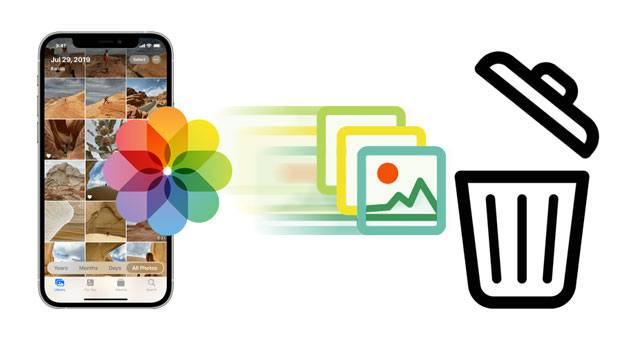
The most straightforward and simplest way to batch-delete iPhone photos is by using the built-in Photos app. Just open the Photos app, select the photos you want to delete, and then tap the delete button.
Here is how to delete photos from iPhone in batches using the iPhone's Photos app:
Step 1. Open the Photos app on your iPhone.
Step 2. In the "Library" tab, tap on "All Photos", then tap "Select".
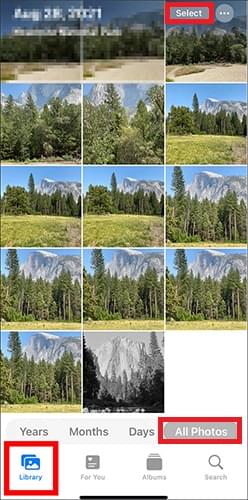
Step 3. Choose multiple photos by tapping on them individually or by sliding your finger across several photos to select more at once.
Step 4. Tap the trash icon, then confirm to delete the selected items.

Step 5. To permanently delete photos from your iPhone, go to "Photos" > "Albums" > "Recently Deleted".

Step 6. Select the specific photo or video you want to remove, then tap "Delete". To clear all items in the album, tap "Delete All".

Coolmuster iOS Assistant is an all-around iPhone data manager that comes in handy when you want to add, edit, or delete photos from your iPhone directly from a Mac OS or Windows computer. With it, you can remove all the pictures you dislike from your iPhone at once. Furthermore, you can transfer your iPhone photos to your computer for backup to release internal storage.
What can Coolmuster iOS Assistant do?
Download this iPhone photo manager on your computer.
How do I delete photos from my iPhone in batches with iOS Assistant?
01Download, install, and launch the software on the computer. Connect the iPhone to the same computer via a lightning cable and click "Trust" on an iPhone when prompted.

02After the program detects your iPhone, all scanned data will be shown on the main interface and sorted according to their category.

03Click on the "Photos" button from the sidebar on the left, choose the pictures to be deleted and tap the "Delete" icon at the top of the screen. This will remove all pictures you don't want from your iPhone.

Video Tutorial:
iCloud.com provides an online way to manage your iPhone photos. By logging into your iCloud account through a web browser, you can view and delete photos stored in iCloud, provided that you have enabled iCloud Photos Library.
Here is how to delete pictures from iPhone in batch via iCloud.com:
Step 1. Access iCloud.com from your computer or iPhone browser.
Step 2. Log in to your iCloud account using your Apple ID and password.
Step 3. On the main interface, click the "Photos" icon to enter iCloud Photos.

Step 4. Select the photos you want to delete. You can select multiple photos by holding down the "Shift" key (Windows) or "Command" key (Mac).
Step 5. After selecting, click the trash can icon in the upper right corner and confirm the deletion.
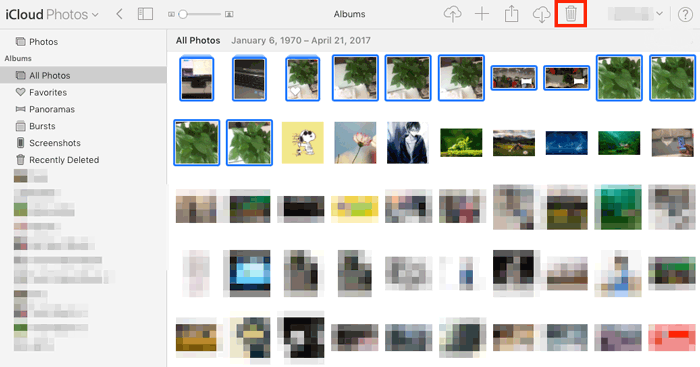
If you use a Windows 10/11 PC, you can access and delete photos on your iPhone through File Explorer after connecting the iPhone to the PC.
Here is how to quickly delete photos from iPhone in batch on Windows 10/11 using File Explorer:
Step 1. Connect your iPhone to a Windows computer using a USB cable.
Step 2. Open "This PC" or "File Explorer", find, and click on your iPhone under "Devices and Drives".
Step 3. Navigate through "Internal Storage" > "DCIM" folder to see the photo folders stored on your iPhone.
Step 4. Hold down the "Ctrl" key and click on the photos you want to delete to select them. If you want to delete all photos from iPad/iPhone, press "Ctrl + A" to select all photos.
Step 5. Right-click the selected photos and choose "Delete" to complete the action.

If you're using a Mac, there's a built-in app called Image Capture that allows you to delete photos from your iPhone directly on your Mac. This app also lets you transfer photos from your iPhone to your Mac.
Here is how to remove photos from iPhone in batches using Image Capture:
Step 1. Connect your iPhone to your Mac and tap "Trust" on your iPhone if prompted.
Step 2. Open Image Capture on your Mac.
Step 3. Select the photos you want to delete. To select all photos, press "Command + A".
Step 4. Click the circle icon at the bottom of the Image Capture app, then confirm the deletion.
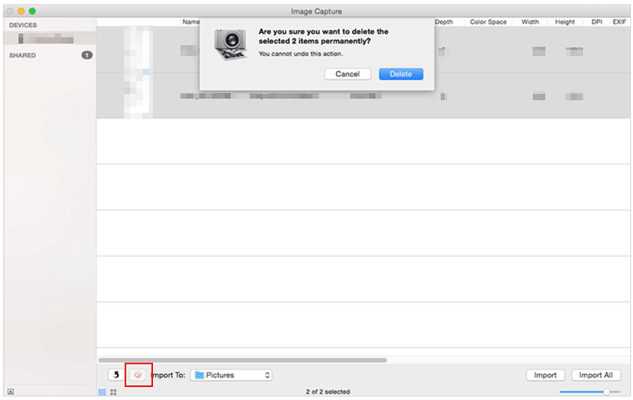
iPhone has a Shortcuts application that automatically lets you make commands, for example, bulk deleting photos. By the way, If you don't have a shortcut for your Gallery app, you can create one with the Shortcuts app. To mass delete photos from an iPhone via shortcut, do this:
Step 1. Launch the Shortcuts application. Select the "Gallery" option and click on the option for "Clear Out Photos".
Step 2. Select the "My Shortcuts" option on the shortcuts app, choose the pictures to remove, and you can select pictures from the albums after you select the "Albums" option.
Step 3. Click "Add" and proceed to click "Delete" to remove the pictures.
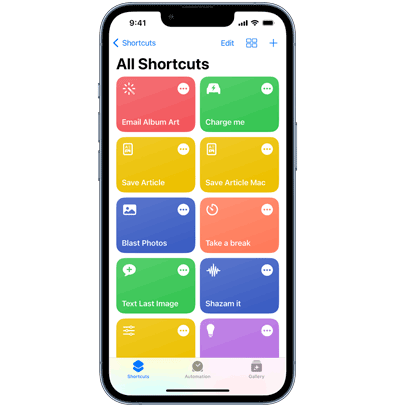
That's all about how to mass delete photos from iPhone. While there are several methods to help you mass delete photos from your iPhone, I highly recommend Coolmuster iOS Assistant. It's not only fast and easy to use, but it also allows you to manage other types of data on your iPhone effortlessly. It's an invaluable tool for iOS users.
Related Articles:
[Step-by-Step Guide] How to Remove iPhone Photos from Computer Quickly?
How to Delete Photos from Android Phone Easily? Top 5 Methods
How to Fix iPhone Won't Delete Photos | 7 Solutions Recommended
How to Delete Multiple Contacts on iPhone? Solved in 5 Simple Ways





