
Quick Share vs Nearby Share: Which Is Better? [Latest Info]

File sharing between devices has become an essential function in today's digital world, and two of the most popular solutions for Android users were Samsung's Quick Share and Google's Nearby Share. These apps offered fast and efficient ways to transfer files, but each operated within slightly different ecosystems.
However, in January 2024, Google and Samsung announced a significant development: the merging of Nearby Share and Quick Share into a single, unified application called Quick Share. This integration aimed to simplify the sharing experience across various Android devices, combining the strengths of both apps.
In this Quick Share vs Nearby Share article, we'll explore their origins, review the unified app's capabilities, and provide a step-by-step guide on how to use it effectively.
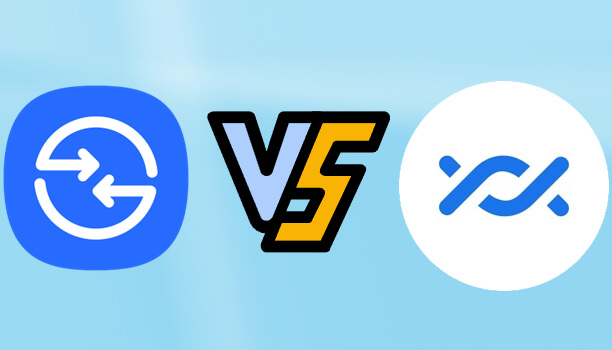
Nearby Share was initially introduced by Google as a part of Android's operating system, designed to facilitate quick and easy file sharing between nearby devices using Bluetooth, Wi-Fi Direct, or Ultra-Wideband (UWB) technology. It eliminated the need for traditional methods like Bluetooth pairing or email attachments, making content sharing as simple as a tap.
Quick Share, on the other hand, was Samsung's proprietary solution that built upon the foundation of Nearby Share, offering enhanced speed and capabilities tailored specifically for Samsung devices. Quick Share leveraged advanced networking technologies to deliver faster file transfers and introduced additional features like sharing via links or directly to compatible Samsung TVs.
With the merge, these two functionalities have come together into a single app now called Quick Share. The unified platform combines the universal compatibility of Nearby Share with the fast and secure transfer technologies of Samsung's Quick Share, creating an even more powerful tool for users.
The new Quick Share app offers a blend of the best features from both original apps. Let's break down its key functions and review the pros and cons:
Universal Compatibility: Now compatible with all Android devices running Android 6.0 or above, no longer limited to Samsung devices.
High-Speed Transfers: Utilizes Wi-Fi Direct and Bluetooth for fast transfers.
Seamless User Interface: Offers a simple and intuitive interface, making it easy to share files, photos, videos, apps, and links with nearby devices.
Security: End-to-end encryption ensures that all file transfers are secure, with additional visibility controls that allow users to manage who can share with them.
Pros
Cons
Using the new Quick Share app is straightforward, and the following steps will guide you through the process of sharing to devices nearby/sharing to contacts/private sharing:
Step 1. Open the Settings app on your device. Navigate to "Connections" or "Advanced Features" (depending on the device). Select "Quick Share" and toggle it on. Ensure that both the sender and receiver have Quick Share enabled.
Step 2. Open the file or content you want to share. Tap the "Share" icon. Select "Quick Share" from the available options. The device will automatically detect nearby devices that have been set up for sharing.
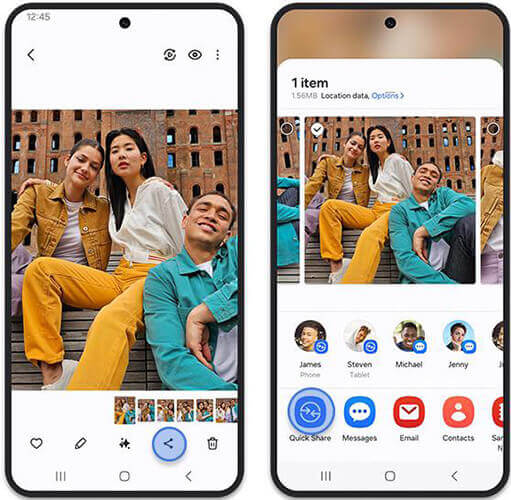
Step 3. You can share with nearby devices or select to share with contacts, sending files to up to 8 nearby devices. Even if the recipient's device is not displayed, you can still transfer data by tapping the QR code icon and scanning the QR code with another device.
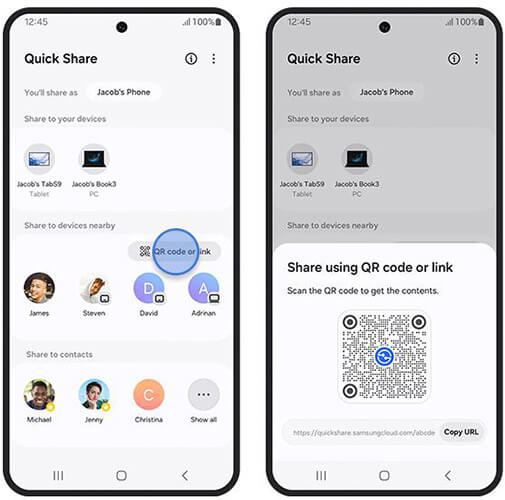
Step 4. Once the selection is complete, the recipient will receive a notification that something is being shared. Tap "Accept" on the pop-up window to initiate file transfer.
If you wish to share files privately, before selecting the device or contact to share with, you need to hit the "turn on Private sharing" option to open it and set a default expiration period (up to 7 days). After this period expires, the recipient will no longer be able to access the shared file.
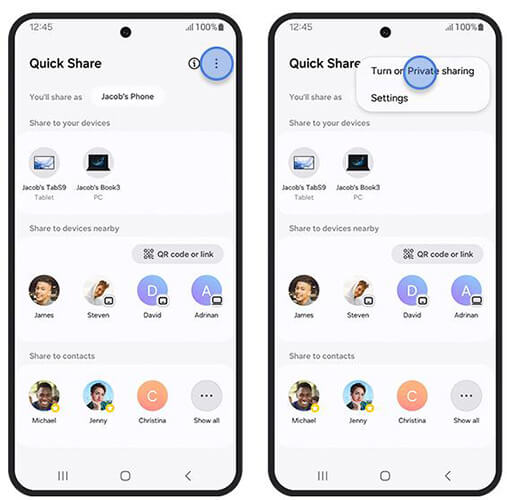
While Quick Share offers excellent file-sharing capabilities for Android devices, sometimes you may need to transfer data across different platforms, such as between Android and iOS. This is where Coolmuster Mobile Transfer excels. Coolmuster Mobile Transfer provides a fast, secure, and easy-to-use solution for moving data between different types of devices, ensuring that no data is lost or corrupted during the transfer process.
Key features of Coolmuster Mobile Transfer
How to transfer data from Samsung to Samsung with Coolmuster Mobile Transfer easily:
01Download and install the phone transfer software from its official website onto your computer.
02Connect both Samsung phones to your computer using a USB cable or Wi-Fi, depending on your preference. Ensure that the phones are properly recognized by the computer upon connection, and make sure the old Samsung phone is set as the source device. If not, click "Flip" to switch them.

03On the software interface, you can select the types of data you wish to transfer, such as photos, contacts, SMS, videos, etc. After making your selection, click the "Start Copy" button on the interface, and the software will commence transferring data from the source device to the target device.

You can watch the video guide to transfer your data (about 2 minutes long):
The unification of Quick Share and Nearby Share into one app brings together the best features of both, offering Android users an efficient way to share files. With enhanced compatibility, fast transfer speeds, and robust security, the new Quick Share is a reliable solution for users. However, for more complex data transfers between platforms, Coolmuster Mobile Transfer is an excellent alternative, providing broader capabilities for cross-device sharing.
Related Articles:
Practical Guide: Can You Use Nearby Share from Android to iPhone?
How to Transfer Data from iPhone to Samsung? [5 Proven Ways]
How to Send Videos from Samsung to iPhone without Losing Quality? (8 Ways)
Top 7 Ways on How to Transfer Photos from Android to Android





