
How to Transfer Data from Android to iPhone Like a Pro

So, you've decided to change from the Android ecosystem to Apple and see what it offers? Well, you've made the best choice since Apple devices are packed with various functionalities that Android doesn't.
Apple is one of the most popular operating systems for mobile devices worldwide. So, it is natural for you to ditch Android for a while. Our biggest concern when switching from Android to iPhone is how to transfer data from Android to iPhone.
Whatever the reason for switching, this article helps you learn how to move data from Android to iPhone. We'll show you different methods to move from Android to iOS with ease. So, let's jump straight into it.

Before moving from Android to iPhone and ensuring you have a successful data transfer, it is ideal to put in mind the following:
1. Both devices should have enough charge, at least 50% - Make sure your device has enough power; the higher it is, the better. If the files you are transferring are a lot, your device will become warm, thus draining its battery at a faster rate.
2. Connect to a stable network - For optimal wireless data transfer, you must use a stable and fast Wi-Fi connection.
3. Check the file size you are transferring - Your iPhone may not have sufficient storage space for all the files (See how to get more storage on iPhone >>). In that case, you should organize all your older data on Android. Decide the files to keep, what should be stored in the external drive, and the ones to purge before you start moving.
Can you transfer data from Android to iPhone? Yes, you can, and in this section, we provide the methods you can use to migrate Android to iPhone.
If you want the quickest and most secure way to copy data from Android to iPhone, then Coolmuster Mobile Transfer is the best tool to use. It is a tool to never miss when you wish to move your files from one mobile phone to another securely and safely.
This Android-to-iPhone data transfer tool boasts reliability and the highest speed when migrating your files between Android and iOS devices. Besides, your data will not be overwritten.
Key features of Coolmuster Mobile Transfer:
Check out the steps below:
01Start by installing Coolmuster Mobile Transfer on the PC and launch it.
02Take both devices and link them to your computer. Enable the USB debugging on your Android and press "Trust" on iPhone. Now wait for the tool to detect the devices. Make sure the iPhone is in the Destination sections.

03Select the files to transfer, such as documents and contacts, from the list. You can click on "Documents" on the screen and press "Start Copy". Then wait for the transfer procedure to complete.

Move to iOS is an application developed by Apple to assist users who are switching from Android to iPhone. However, it is reported that it takes more time, and sometimes, it does not work. Below are the steps:
Step 1: First, set up the iPhone till you reach the "Apps and Data" screen. From the "Quick Start" section, tap "Set Up Manually", and follow the on screen instructions.
Step 2: Enter the "Transfer Your App and Data" page, then select "From Android".

Step 3: Head to the Play Store on Android and install the Move to iOS application. Click "Continue" on Android and iPhone. Click "Agree" and "Next" on Android.
Step 4: Click "Continue" on iPhone when you get to the screen for Move to iOS. Wait to receive a code and enter it on the iPhone.

Step 5: The iPhone will create a temporary network. Hit "Continue" to join the network on Android.
Step 6: Select the files to transfer from Android and hit the "Next" tab, while on iPhone, hit "Continue". Set up the iPhone after the transfer is finished.
Note: Before using this method, ensure the Android device operates on version 4.0 or later. The app supports the transfer of contacts, pictures, videos, messages, calendars, and more.
Besides, Check this guide if Move to iOS is unable to migrate data.
Google Drive lets users keep their data in the cloud. Similarly, it is an effective way to transfer data from an Android to an iPhone using the internet. Since Google Drive provides free storage of 15GB, you can save multiple files such as photos, documents, etc. However, you will need an internet connection. Check out how to transfer info from Android to iPhone:
Step 1: Download the Google Drive application on Android. Remember, it might be on your device already. Open it and sign up if you don't have an account already.
Step 2: On the application's home screen, choose "Setting", and then proceed to "Backup" to back up any existing file on Android.
Step 3: Choose the data to be uploaded to Google Drive from the Android and hit "START BACKUP".
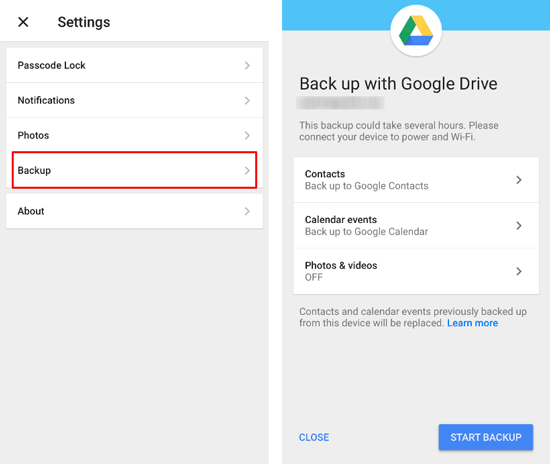
Step 4: Finally, download the Google Drive application on your phone and choose the uploaded files, then download them.
If you've got a PC, you can also transfer data from your Android to an iPhone. It can act as a middleman. This solution needs you to be an Apple user and have iTunes downloaded on the computer. You may also use iTunes to share videos and music from Android to an iPhone. Steps to transfer Android to iOS:
Step 1: Link the Android to the computer, then copy music files and videos to the computer.
Step 2: Launch iTunes on the PC and connect iPhone with a lightning cable.
Step 3: You'll have to import the music files and videos you transferred into the iTunes library on the computer. To do this, go to "File" > "Add Folder to Library" > add the transferred files to library.
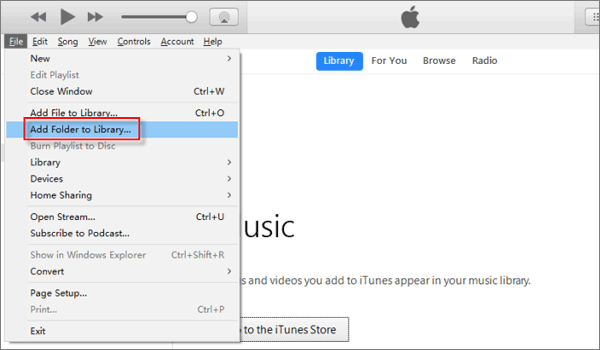
Step 4: After choosing video and music files that have been transferred to the iTunes library, it will be easier to download the files on the iPhone. However, ensure the iPhone is successfully connected, then choose your device on iTunes. From there, choose "Sync Music" and "Sync Videos" from the control panel.
Xender is also a great tool that can help in file sharing. It lets you move different types of files and sizes between mobile devices without the need for Wi-Fi, cables, or an internet connection. Besides, you don't need mobile data to transfer.
Besides, Xender lets you transfer files virtually from one phone to another, even if they are operating on different platforms. You can share photos, videos, apps, music, contacts, and more with devices nearby. Here's how to use Xender to share files from Android to iPhone:
Step 1: You should first download the Xender app on both devices and launch it. On the iPhone Xender application, click on the "File Transfer" button and choose the "Send" option.
Step 2: On the next screen, click "Connect Android" , and it will launch the device's camera app.
Step 3: Click on the "Send" option from the Android Xender application to generate a QR code. Scan it with your iPhone.
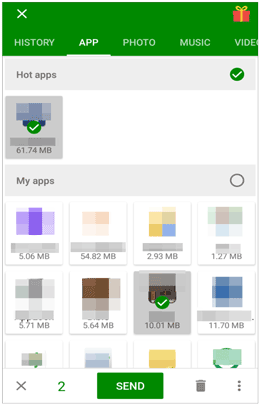
Step 4: You will see a request for Xender to join your network. Click on "Join" to connect both applications.
Step 5: After connecting the applications, choose the files to send from Android to iPhone.
Note: Notice that even when you successfully transfer applications from an Android to iPhone, they won't work on the iPhone. The reason is that not all apps that work on Android can be installed on iPhones.
Apart from Xender, another tool to use when you want to transfer files from Android to iPhone is SHAREit. You can use it on various devices like Windows, Mac, iOS, and Android. SHAREit boasts a great transfer speed of up to 20M/s, but it depends on your internet connection. Here's how to transfer data from Samsung to iPhone via SHAREit:
Step 1: Download the SHAREit application on a Samsung device from Play Store. Install it on iPhone as well from the App Store.
Step 2: Make sure the phones are connected to the same network. Now open the app on both devices.
Step 3: On a Samsung device, click the "Send" button, then choose the data you want to move to your iPhone and hit "Next" to continue. Grant permissions when asked.

Step 4. On iPhone, click on the "Receive" icon to connect these two devices.
Step 5. The iPhone will show on Android as a device. Select your iPhone on the Android device to begin moving the data you selected.
Bonus: Consider these 12 powerful options for your device as an alternative to SHAREit.
Even though Android and iPhones have different systems that do not facilitate file sharing across devices naturally, there are many techniques you can select from. We've covered options that need you to use a computer and others that can let us share files directly. But the best way to transfer from Android to iPhone is Coolmuster Mobile Transfer. It is designed for quick and efficient transfer of files.
Related Articles:
Top 7 Best Phone Cloning Software/Apps of 2025
How to Transfer Data from Broken iPhone to New iPhone? (4 Ways Out)
Top 9 iPhone to Android Transfer Software: Transfer Files from iPhone to Android
How to Transfer Photos from Android to iPhone Wirelessly [New Guide]





