
How to Transfer Data from Samsung to Samsung: Step-by-Step Guide

Upgrading to a new Samsung device is an exciting experience, but Samsung to Samsung data transfer can be overwhelming, especially when you have tons of important files, photos, and apps that you don't want to lose. Fortunately, Samsung and other tools provides convenient methods for transferring data between its devices, ensuring a seamless transition.
In this article, we will guide you how to transfer data from Samsung to Samsung, making it effortless to transfer your important files, contacts, messages, photos, and more.
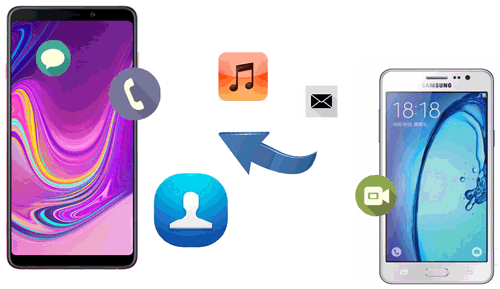
This is the most convenient way to transfer data from Samsung to Samsung. Using Coolmuster Mobile Transfer, you can tackle the problem of sharing data effortlessly. Coolmuster Mobile Transfer is a reliable and user-friendly software designed to facilitate seamless data transfer between different devices, including from Samsung to Samsung.
Here are some key features of Coolmuster Mobile Transfer:
To transfer data from one Samsung device to another using Coolmuster Mobile Transfer, you can follow these steps:
01Install the Mobile Transfer app on your computer and launch it.
02Connect your Samsung phones to the same PC with USB cables. After your Samsung phones are detected by the program, all your data that can be transferred will be present on the interface. Just select which files you want to be transferred between Samsung. Check in the front boxes.

03After you've selected the required data, you should click on the "Start Copy" button, and then these files you choose will be automatically transferred from your old Samsung phone to the new one.

Smart Switch is a powerful tool developed by Samsung that allows you to transfer data wirelessly from one Samsung device to another. Ensure both devices are compatible and follow these steps:
Step 1. Install and open the Smart Switch app on both devices.
Step 2. On your new Samsung device, select "Receive data" and choose "Wireless" as the transfer method.
Step 3. On your old Samsung device, select "Send data" and choose "Wireless" as the transfer method.
Step 4. Wait for both devices to establish a connection.
Step 5. On your old device, select the data you want to transfer, such as contacts, messages, photos, apps, etc. Tap "Transfer" to initiate the data transfer process. Keep both devices nearby until the transfer completes.

You May Need:
See what to do if Samsung Smart Switch stuck at 99% during transfer, and learn more details about Samsung Smart Switch transfers WhatsApp messages if needed.
If you've previously backed up your data to Samsung Cloud, you can easily restore it on your new Samsung device. Ensure both devices are connected to the internet and follow these steps:
Step 1. On your new Samsung device, go to "Settings" and tap "Accounts and backup".

Step 2. Select "Backup and restore" or "Backup and reset".
Step 3. Choose "Restore data" and select the data you want to restore, such as contacts, photos, settings, etc.
Step 4. Tap "Restore" to initiate the data transfer process. Wait for the restore process to complete.
Transferring data between Samsung phones using Bluetooth is a simple process that supports the transfer of various file types. However, it's worth noting that this method is outdated and can be quite slow. If you're not concerned about the time it takes, it can still be a viable option for sharing data between Samsung phones.
Now, let's proceed with the guide on transferring files from an old Samsung phone to a new one.
Step 1. Enable Bluetooth on both Samsung phones by accessing the "Settings" and turning it on.

Step 2. Pair the phones by making them discoverable and selecting the new Samsung phone on the old phone.
Step 3. On your old Samsung phone, open the "File Manager" or "My Files" app, select the desired files, and click "Share". Choose "Bluetooth" and select your paired new Samsung phone as the receiving device.
Step 4. On your new Samsung phone, confirm the transfer by tapping "Accept". Your data will then be transferred from the old Samsung to the new one.
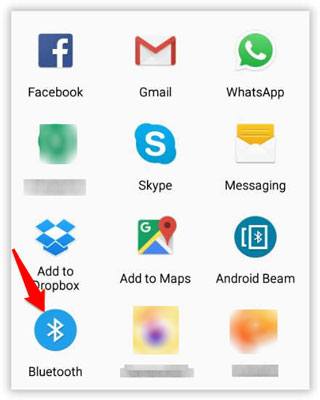
NFC (Near Field Communication) is not available on most Android devices now, but you can use a new feature, Quick Share to send your files wirelessly. In general, this tool is faster than Bluetooth.
Here's how:
Step 1. Scroll down the screen to enable the "Quick Share" icon on the quick setting panel on both Samsung devices. Then long-press it to choose "Contacts" or "Everyone".
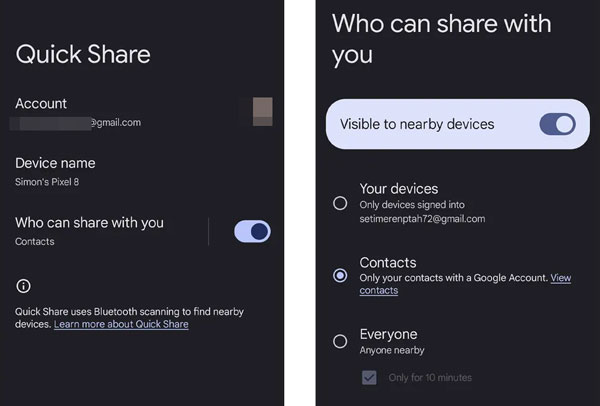
Step 2. On your source Samsung phone, open My Files, and find the files you want to share. Select them, and click "Share" > "Quick Share". Then select your other Samsung phone.
Step 3. Accept the files on your target Samsung device. Then you can get the files on this receiver.
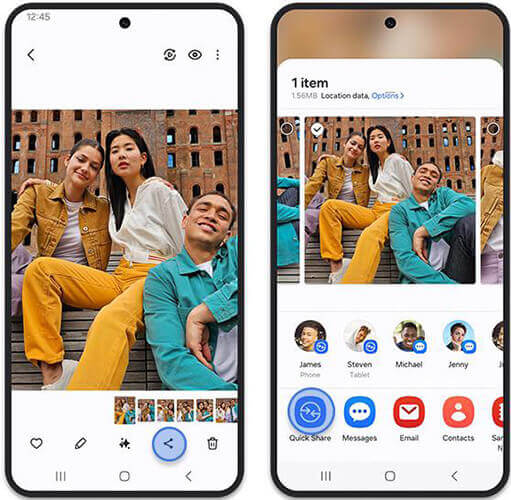
As a free Android app available on Google Play Store, SHAREit can help you to transfer data between Samsung by establishing a connection between both phones.
Check out the following procedure to transfer from Samsung to Samsung:
Step 1. Install the SHAREit app on both Samsung phones.
Step 2. Open the app on both your phones. Tap on "Send" on your old Samsung, while tapping on "Receive" on your new Samsung, and connect these two phones with this app.
Step 3. On your old Samsung phone, choose the data you want to transfer (apps, videos, music, pictures, etc.). Click "Send" to automatically transfer the selected data from one Samsung phone to another.

When getting a new Samsung phone, transferring your data from your old device is essential. One of the most reliable and efficient methods is transferring data via a USB cable.
To transfer data from your old Samsung phone to a new Samsung phone using a USB cable, follow these steps:
Step 1. Connect both Samsung phones using a USB cable. Use the appropriate cable connectors for each phone model.
Step 2. On your new Samsung phone, a notification may appear asking for permission to allow USB file transfer. Tap on the notification and select the option to enable file transfer or media transfer mode.
Step 3. On your old Samsung phone, open the file manager app or go to "Settings" and find the "Device maintenance" section to access the file manager.
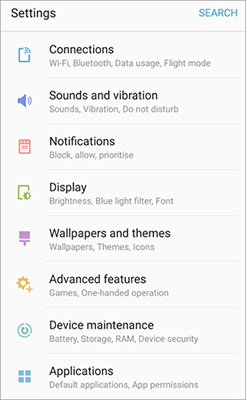
Step 4. Browse through the file manager and select the files, folders, or specific data you want to transfer. This can include photos, videos, documents, and more.
Step 5. Once you have selected the data, tap on the "copy" or "move" option, which is usually represented by icons or options in the file manager. Choose the destination as your new Samsung phone.
Step 6. On your new Samsung phone, navigate to the desired location where you want to transfer the data. Tap on the "paste" option to initiate the transfer process. Wait for the transfer to complete.
Transferring data wirelessly between Samsung devices is a common need. Using email as the medium offers a simple and convenient solution. To transfer data from one Samsung device to another wirelessly via email, you can follow these steps:
Step 1. Ensure both Samsung devices are connected to a stable Wi-Fi network for a reliable transfer.
Step 2. In the file manager or gallery app of the source device, choose the files you want to transfer. Tap the "Share" icon and select the "Email" option from the available sharing options.
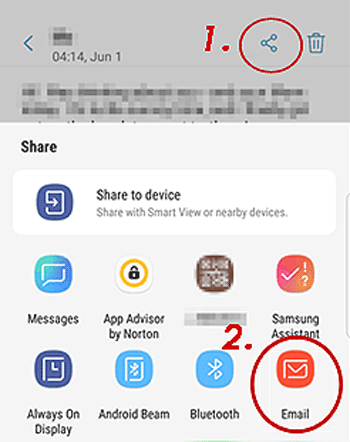
Step 3. Enter the recipient's email address (destination device) and add any necessary information. Send the email with the attached files.
Step 4. Open the email app on the destination Samsung device and locate the email you sent. Download the attached files from the email to the destination device. Access and enjoy the transferred files on your destination Samsung device.
Google Drive is a cloud storage service that allows you to store and share files online. It provides shareable links for files and folders, making it convenient to share and transfer data between devices.
To transfer everything from one Samsung device to another using a Google Drive link, follow these steps:
Step 1. Install the Google Drive app on both devices and sign in with your Google account.
Step 2. Tap on the "+" or "New" button within the Google Drive app to create a new folder. Give the folder a name that indicates it contains the data you want to transfer.
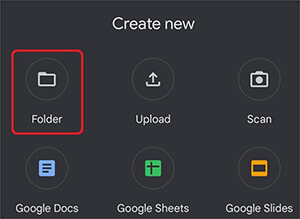
Step 3. Open the newly created folder and tap on the "+" or "Upload" button to upload your desired files and data.
Step 4. After uploading the files, open the folder and verify their presence. Generate a shareable link by tapping the "Share" or "Link" icon. Set the link sharing settings to "Anyone with the link can view" or "Anyone with the link can edit", according to your preference. Copy the generated link.
Step 5. On the destination Samsung device, open any browser or the Google Drive app (if installed) and paste the copied link into the address bar. The shared folder will open, displaying the files and data you uploaded.
Step 6. Tap on the "Download" or "Save" button to download the files to the destination Samsung device. You may need to select multiple files or folders to download. Wait for the download process to complete. The files will be saved to the default download location on your device.
If both of your Samsung devices have a Micro SD card slot, you can transfer data using this method.
Here's how:
Step 1. Insert the Micro SD card into your old Samsung device and navigate to the data you want to transfer.
Step 2. Use the file manager app to copy the data to the Micro SD card.
Step 3. Remove the Micro SD card from your old device and insert it into your new Samsung device.
Step 4. On your new device, use the file manager app to locate the transferred data on the Micro SD card.
Step 5. Copy the data to the appropriate locations on your new device.

Transferring data from one Samsung device to another has become more accessible than ever, thanks to Samsung's user-friendly tools and features like Smart Switch, Samsung Cloud, and Micro SD card transfer. Considering various factors, we recommend using Coolmuster Mobile Transfer the most.
By following the step-by-step guide outlined in this article, you can seamlessly transfer your contacts, messages, photos, apps, and other important data to your new Samsung device. Enjoy the smooth transition and make the most of your upgraded device without the worry of losing any valuable information.
Related Articles:
How to Transfer Messages from Samsung to Samsung in Minutes
4 Ways to Transfer Photos from Samsung Phone to Tablet
5 Approaches to How to Transfer Music from Samsung to Samsung (Simple & Fast)
How to Transfer Contacts from Samsung to Samsung in 6 Ways? Updated





