
Full Guide to Transfer Contacts from Huawei to iPhone [2025]

"I recently bought 2 iPhones 16 for my parents, which are using huawei phones without Google services. Could you tell me how to transfer the contacts to the new phones since there isn't any support from Google?"
- From the Apple Community
So you have decided to give up your old Huawei and upgrade to a new iPhone 16. Getting a new phone is absolutely a joy while transferring data isn't. And as Huawei and iPhone are running different operating systems, the data transfer task seems more challenging. If you are struggling to transfer contacts from Huawei to iPhone, this post has the solutions. Read this post till the end and find the solution you feel most comfortable with to get contacts from Huawei to iPhone.

To move files between phones or tablets with different operating systems, what you need is Coolmuster Mobile Transfer, a professional phone transfer software. This tool makes it a straightforward and quick process to transfer files between two mobile phones. Using it, you can transfer your contacts from Huawei to iPhone in one simple click. All contacts can be transferred without damage.
Learn the main features of this handy tool:
How to transfer contacts from Huawei to iPhone with Mobile Transfer?
01Download and install Coolmuster Mobile Transfer on your computer.
02Connect your Huawei and iPhone to your computer using working USB cables. Follow the on-screen hints to make the two phones detected by the software.
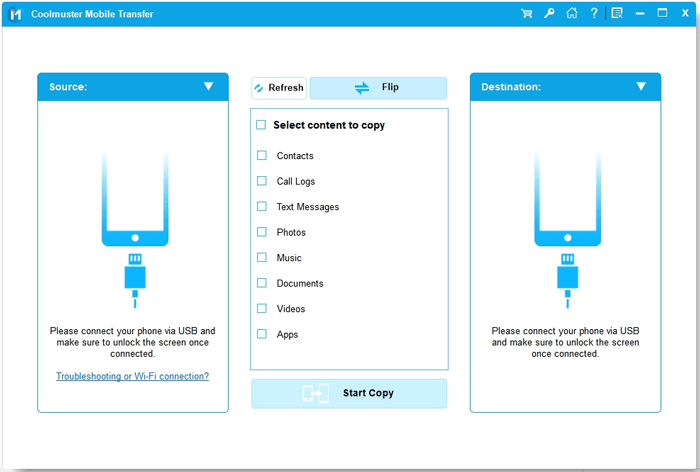
03Once connected, you will see your two phones are displayed like below. Make sure that your Huawei is the Source phone and your iPhone is the Destination phone. If they are not placed correctly, click "Flip" to make a change.

04Select "Contacts" from the list and then click "Start Copy" to transfer all contacts from your Huawei to your iPhone. Please do not disconnect your phones during the transfer process.

Here's the video guide (about 2 minutes):
Move to iOS is a data transfer app from Apple to helps users move files from Android phones to their new iPhone, iPad or iPod touch. You can use it to transfer content, including contacts, messages, photos, videos, web bookmarks, mail accounts, and calendars from Android to iPhone. You can download Move to iOS on your Huawei and use it to move contacts from Huawei to iPhone. But note that your iPhone needs to be in the initial setup state. Otherwise, you need to erase your iPhone and start over.
How do I transfer contacts from Huawei to iPhone 16 or other models?
Before you start:
- Make sure that Wi-Fi is enabled on your Huawei.
- Plug the two phones into power as the transfer process could take a long time.
Step 1. When you reach the Apps & Data screen on your iPhone during the setup process, tap "Move Data from Android".
Step 2. On your Huawei phone, open the Move to iOS app and tap "Continue". Tap "Agree" after reading the terms and conditions, then you will come to the Find Your Code screen, tap "Next".
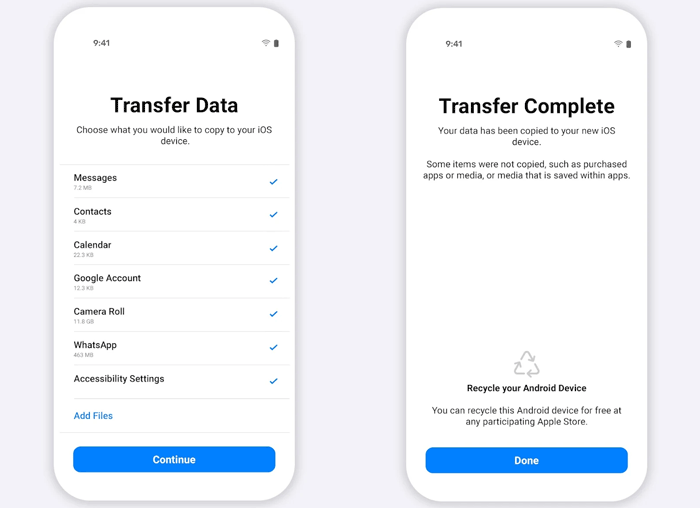
Step 3. On your iPhone, tap "Continue" on the Move from the Android screen. Then, a ten-digit or six-digit code will appear.
Step 4. Enter the code on your Huawei phone and then the Transfer Data screen will show up.
Step 5. Now, you can select the "Contacts" option on your Huawei and then tap "Next" to start the transfer.
iPhone is compatible with a Google account. You can sync your contacts on Huawei to your Google account and transfer them to your iPhone by adding the same Google account.
Here's how to transfer contacts from Huawei to iPhone 16 and other iPhone models:
Step 1. On your Huawei, go to "Settings"> "Accounts"> "Google"> enable the contacts syncing option.
Step 2. Open the Settings app on your iPhone and tap "Mail"> "Accounts"> "Add account".
Step 3. Add the Gmail account that you used on Huawei, and then turn on the "Contacts" option.
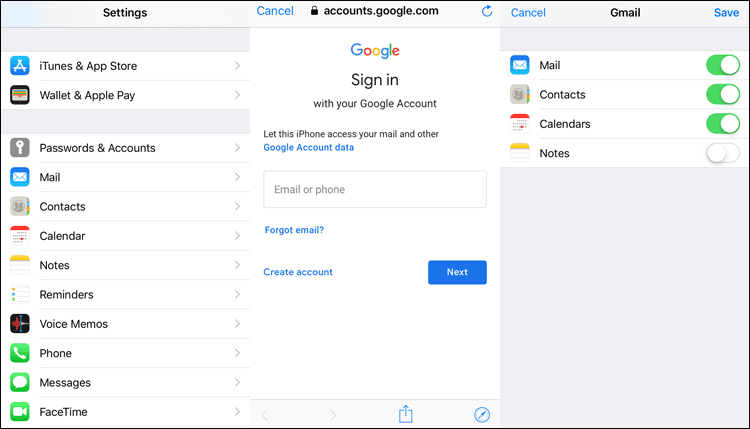
After this, open your Contacts app on your iPhone and drag it down from the top to refresh the app; you will see the contacts synced from Huawei displayed on the app.
Though the iPhone doesn't allow users to save contacts to a SIM card, it has the option to import contacts from a SIM card to the iPhone. You can use the SIM card to get your Huawei contacts to your iPhone.
Steps to complete:
Step 1. Firstly, copy contacts from Huawei to SIM card. To do so, open the Contacts app > "Import/Export"> "Export contacts"> "Export to SIM".
Step 2. Remove the SIM from your Huawei phone and then insert it into your iPhone.
Step 3. On your iPhone, go to "Settings"> "Mail, Contacts, Calendars"> "Import SIM Contacts"> save contacts on your iPhone. That's it. Your Huawei contacts will be moved to your iPhone with the help of a SIM card.
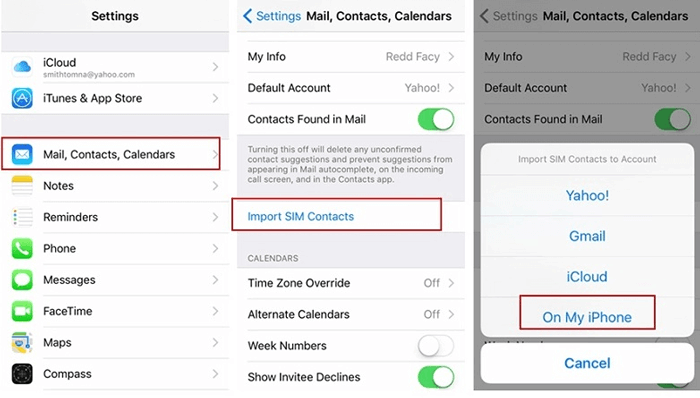
If you don't want to use the cloud or any other app, you manually get contacts from Huawei to iPhone by sending the VCF file. This method is simple and quick.
Check out how:
Step 1. Open the Contacts app on your Huawei.
Step 2. Tap the menu icon(three dots) > "Manage contacts"> "Settings"> "Import/Export"> select "Export to storage".
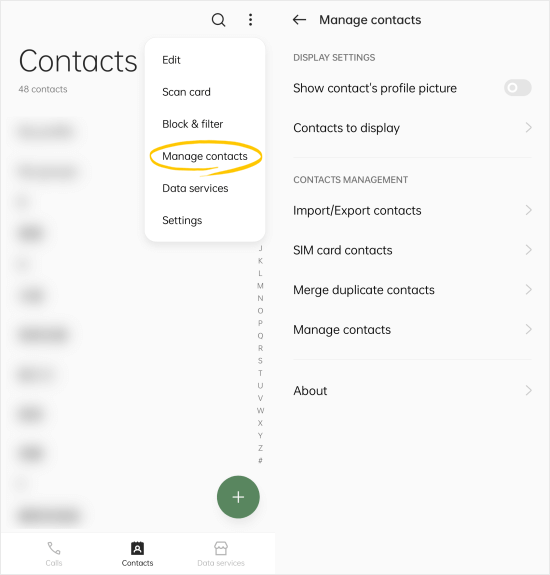
Step 3. Choose the contacts you need to transfer and create a VCF file on your Huawei.
Step 4. Transfer this VCF file from Huawei to iPhone using email.
Step 5. Switch to your iPhone, open the email, and you will get a prompt to "Add all contacts". Simply follow the hints to transfer your Huawei contacts to your iPhone.
Our last method to move contacts from Huawei to iPhone involves iCloud and Google accounts. It requires some extra work, but overall, it is actually quite easy to finish.
Step 1. To start with, sync your Huawei contacts to your Google account: Head to "Settings"> "Accounts"> "Google"> enable contacts to synchronize.
Step 2. On your computer, log in to the Google Contacts website.
Step 3. Select the contacts you need to transfer and then click "Export"> select "Export as vCard files".
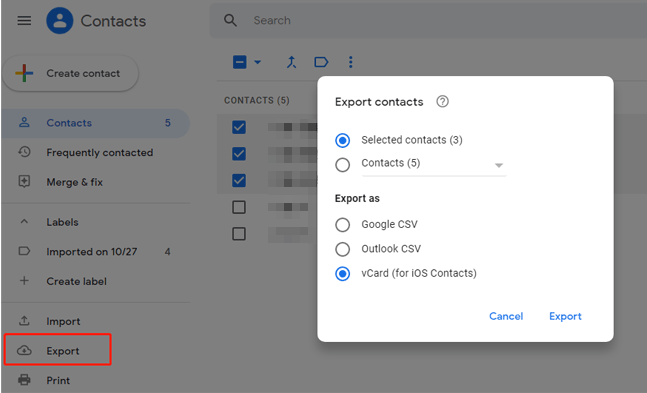
Step 4. Log in to icloud.com on the computer with your Apple ID and password, then select "Contacts".
Step 5. Click the gear icon in the lower left and select "Import vCard"> choose the vCard files to import to iCloud.

With the 6 methods above, we hope you can transfer contacts from Huawei to iPhone without trouble. Among these tools and methods, our first recommendation is Coolmuster Mobile Transfer. This one-click transfer way is efficient and easy, saving you from a lot of hassles.
Unlike the Move to iOS app, which often crashes in the middle of the transfer, Coolmuster Mobile Transfer can smoothly handle a large amount of data. With it, you can transfer as many contacts as you want from Huawei to iPhone quickly. Download this data transfer tool and give it a go.
Related Articles:
How to Transfer from Huawei to iPhone? 3 Ways You Can't Miss
How to Transfer Contacts from iPhone to Huawei [Proven Tips]
How to Transfer Contacts from iPhone to Android Without Computer [7 Ways]
How to Transfer Contacts from Android to iPhone via Bluetooth [2025]





