
How to Transfer Photos from iPhone to Samsung? 6 Methods for You

You are an iPhone user, while your friend uses a Samsung device. When you want to transfer photos to your friend, you might encounter many issues due to the different systems. Don't worry, this article is tailored just for you. In this article, we will introduce six methods on how to transfer photos from iPhone to Samsung. Let's take a look.
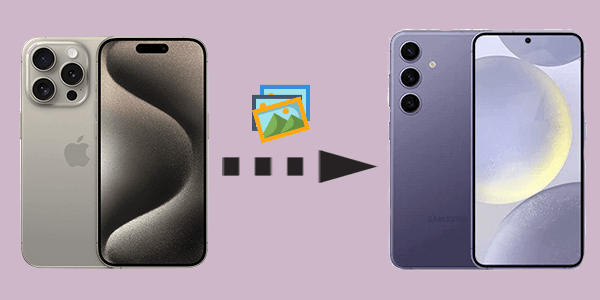
Transferring photos from an iPhone to a Samsung device can be done using several methods. In this section, we will provide you with detailed explanations of various methods on how to do it.
If you are looking for a simple and effective method on how to transfer photos from an iPhone to a Samsung phone, Coolmuster Mobile Transfer is worth considering. Coolmuster Mobile Transfer is an intelligent phone-to-phone data transfer tool. It not only supports transferring from iOS to Android but also facilitates transfers between Android to iOS, iOS to iOS, and Android to Android.
In addition to photos, it can transfer various other types of data, such as contacts, SMS, videos, and more. In summary, if you are seeking an efficient solution, give it a try. This method ensures a direct and secure transfer of photos without the need for complex procedures.
Key features of Coolmuster Mobile Transfer:
Follow these steps to learn how to transfer iPhone photos to Samsung:
01Upon downloading and installing the software, launch it, you may encounter the toolbox displayed below. Proceed by entering the "Mobile Transfer" module.

02Connect your iPhone and Samsung phone using a data cable. You will see the interface below. Ensure that the positions of the two phones are correct (iPhone is in the Source position); if not, click "Flip" to exchange them.

03Check "Photos" and click "Start Copy" to initiate the transfer.

Here's the video guide (about 2 minutes):
A simple and traditional method involves connecting both devices to a computer and transferring photos via drag and drop. This approach is suitable for individuals who favor a manual approach. Here's how to move pictures from iPhone to Samsung:
Step 1. Connect your iPhone and Samsung device to your computer using USB cables.
Step 2. Open "File Explorer" (Windows) or "Finder" (Mac) and locate your iPhone.
Step 3. Navigate to the DCIM folder on your iPhone, choose the photos you want to transfer and drag them to a folder on your computer.
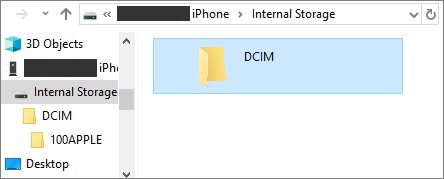
Step 4. Disconnect your iPhone and connect your Samsung device.
Step 5. Copy the photos from the computer folder to the DCIM folder on your Samsung device.
Read More: If your Samsung friend wants to transfer photos to your iPhone, you may need this article: How to Transfer Photos from Samsung to iPhone.
Samsung Smart Switch is an official tool designed to facilitate the transfer of data, including photos, from iPhone to Samsung. This method provides a seamless transition for you moving to a Samsung device. Samsung Smart Switch provides two options for transferring data: from iCloud and direct transfer.
Option 1. How to Send Photos from iPhone to Samsung from an iCloud Backup
For users who regularly back up their iPhone data to iCloud, transferring photos to Samsung becomes effortless. Let's take a look at how to implement this process together:
Step 1. On your iPhone, go to "Settings" > "your name" > "iCloud" > "Photos", and turn on "iCloud Photos". Wait for the photos to sync with iCloud.

Step 2. On your Samsung device, install Smart Switch and choose "Restore" > "From iCloud".
Step 3. Sign in to your iCloud account and select the photos to transfer.
Option 2. How to Transfer Photos from iPhone to Samsung Without iCloud Directly from iPhone
Avoiding iCloud, you can directly transfer photos from iPhone to Samsung using Smart Switch, ensuring a straightforward and secure process. The following will detail how to transfer photos from iPhone to Samsung without iCloud:
Step 1. To begin, establish a connection between your iPhone and Samsung Galaxy S24 Ultra by employing a USB-to-lightning adapter, and ensure your iPhone recognizes and trusts the connected device.
Step 2. Initiate the Smart Switch app on your Samsung phone, opting for data transfer via a USB cable.

Step 3. Specify your iPhone as the sending device and label the Samsung Galaxy as the designated receiving phone.
Step 4. Finally, choose the device type (iPhone) and the specific data you intend to transfer, concluding the process by selecting the "Import" button.
If you want to transfer other iPhone data to Samsung, such as messages, music, and contacts, here are some articles for you:
How to Transfer Messages from iPhone to Samsung Quickly?
How to Transfer Music from iPhone to Samsung
How to Transfer Contacts from iPhone to Samsung in 6 Simple Ways
Utilizing the power of the cloud, Google Photos allows you to sync your photos across devices. This method is ideal for those who prefer a cloud-based solution for photo transfer. For a better understanding, here are the specific steps on how to achieve this:
Step 1. Install Google Photos on your iPhone and sign in.

Step 2. Upload the photos to Google Photos.
Step 3. Install Google Photos on your Samsung device, sign in with the same Google account you used on your iPhone.
Once signed in, you will see all your photos that were backed up from your iPhone.
Dropbox offers another cloud storage solution. By uploading photos to Dropbox from the iPhone and accessing them from the Samsung device, you can effortlessly transfer your photo library. To transfer photos from an iPhone to a Samsung phone using Dropbox, you can follow these steps:
Step 1. Download and install the Dropbox app from the App Store on your iPhone if you don't have it already. Sign in or create a Dropbox account.
Step 2. Open the Dropbox app. Navigate to the folder where you want to store your photos or create a new folder.
Step 3. Tap the "+" button to add files. Select the photos you want to transfer and tap "Upload Photos".

Step 4. Download and install the Dropbox app from the Google Play Store on your Samsung phone. Sign in using the same Dropbox account that you used on your iPhone.
Step 5. Open the Dropbox app on your Samsung phone. Navigate to the folder where you uploaded the photos from your iPhone.
Step 6. Choose the desired photos for download to your Samsung phone. Access the options menu (typically denoted by three dots or a gear icon) and select the option to download or save the chosen photos to your Samsung device.
SHAREit is a popular cross-platform sharing app that facilitates the transfer of photos from iPhone to Samsung at high speed. This wireless method eliminates the need for cables. To assist you in completing this task, here are some suggested steps:
Step 1. Install and open SHAREit on both devices.
Step 2. Then, select "Send" on the iPhone and "Receive" on the Samsung device.

Step 3. Choose the photos on the iPhone and click "Send". Accept the files on the Samsung device.
1. Can I transfer my photos from iPhone to Samsung?
Yes, you can transfer photos from your iPhone to a Samsung device using various methods. There are various options available, such as using USB connections, cloud services, or apps. Please refer to Part 2 for details.
2. How to transfer photos from iPhone to Samsung via Bluetooth?
Sorry, but it's not possible to transfer iPhone photos to Samsung via Bluetooth due to the difference in their systems. However, you can try other methods to achieve this goal.
3. How to transfer photos from iPhone to Samsung tablet?
There are many ways to transfer photos from an iPhone to a Samsung tablet, and one of the simplest methods is using a data cable. Here are the steps:
Step 1. Connect your iPhone to a computer using a data cable and transfer the photos to the computer.
Step 2. Link your Samsung tablet to the computer using a data cable.
Step 3. Copy the photos from the computer to the Samsung tablet.
In conclusion, transferring photos from iPhone to Samsung can be achieved through various methods, each catering to different user preferences. Whether opting for a direct cable connection, utilizing cloud services, or employing third-party apps like Coolmuster Mobile Transfer, you can choose the method that best suits your needs for a seamless transition of your photo library.
The key is to explore the options available and select the one that aligns with your comfort level and technological preferences. For a quick transfer of iPhone photos to Samsung, we strongly recommend Coolmuster Mobile Transfer. It offers a one-click solution for an efficient migration experience.
Related Articles:
How to Transfer Photos from Android to iPhone
How to Transfer Data from iPhone to Samsung? [5 Proven Ways]
How to Transfer Photos from Android to iPhone Wirelessly [Guide in 2025]





