
[Tutorial] How to Back Up iPhone to iCloud & Restore Backup from iCloud

There's a reason many iPhone users prefer to use iCloud when backing up their data. Apple designed iCloud to be a simple and secure way to protect your information in the event of something unexpected, such as losing your phone or accidentally deleting a file.
Using iCloud to back up means you keep a copy of your important files online and can easily restore them when needed. If you're wondering how to back up iPhone to iCloud, or how to restore backup from iCloud later, you've come to the right place. In the following guide, we'll walk you through both steps in a clear and easy-to-follow manner.
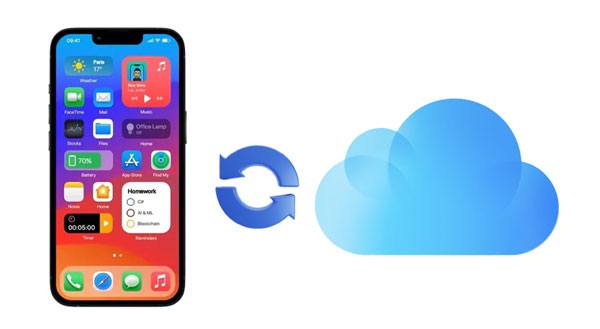
If you want to avoid losing your data, backing up is the only proactive way out. Regular backing up of your phone guarantees the safety of your information. Whether it's because of theft, crash, or damage to your iPhone, you can rest assured that your data will remain secure if properly backed up.
Not only that, but when you have a backup made, it's easier to restore when you need it. When switching iPhones, you will also want to get all the data available in your old iPhone. With a backup in place, it's only a matter of minutes to get all of your files on your device through a simple restoration process.
What you can back up with iCloud:
What Can't be backed up with iCloud:
Maybe you like: How to Fix iPhone Backup Not Enough Space on Computer Issue (Proven Tips)
iCloud is by far the best and easiest way of backing up your device, but its smaller space isn't helping iOS users that much. Apple only offers 5GB of free iCloud storage, which could be very little for your files. This makes it impossible to back up all files if you have many.
How do I back up iPhone to iCloud? It's easy. You can go the automatic way or manually. Whichever technique you decide to use, you can keep your data safe in the cloud storage. All the important files on iPhone will be backed up in iCloud.
Automatic backups are very important. If at any point in time, you lose some info or want copies of your data, restoring the device via iCloud backup should do the trick. Here is how to back up iPhone to iCloud automatically:
Step 1: Open the "Settings" application from the home screen of your iPhone.
Step 2: Click on "iCloud" and sign into your iCloud account. Then scroll down to find "Backup". Click on it.
Step 3: Click on the slider next to "iCloud Backup" in the On position to enable the automatic backup.

Once you turn on the iCloud backup on an iPhone, it'll back up data every day provided the device is connected to Wi-Fi internet, connected to power and the screen is locked.
Here's how you can manually back up your iPhone using iCloud when connected to Wi-Fi:
Learn more: How to Recover Photos from iCloud from an iPhone or Computer? [Solved]
Don't let the task of restoring your data intimidate you. When it's time to access files backed up to iCloud, fret not. We're here to guide you through an easy restoration process. Below are ways to restore iPhone from iCloud backup:
If you want the best way to restore your iPhone from iCloud backup, Coolmuster iCloud Backup Recovery is your best bet. Not only can you selectively restore data from iCloud, but you also get an exclusive preview of all your files before recovering them.
This software offers lightning-fast recovery of contacts, photos, notes, calendars, and reminders. With its intuitive sorting capabilities that organize data by category, letting you immediately find what you need, it's practically life-saving. This tool can save time and the trouble of waiting around. No need to worry about the safety of your data. It's very safe to use with no chance of leakage whatsoever.
Key Features of iCloud Backup Recovery:
Download this software to restore your iCloud backup data.
How to restore iCloud backup selectively using iCloud Backup Recovery:
01Install the software on your computer, and launch it. Then log in to your iCloud account and type your password.

02Check the files to restore and hit the "Next" button. The program will scan and then list all iCloud files on the screen.

03 Now choose those files you wish to recover and click "Recover to Computer".

Video Guide:
Before you can restore your iPhone from iCloud via settings, you'll have to erase all settings and data from your device. Here is how:
Step 1: Navigate to "Settings", and click "General" and "Reset". When here, click on the "Erase All Content and Settings" option. Click "Erase Now" from the pop-up window to factory reset the phone. Besides, you can choose "Backup Then Erase".
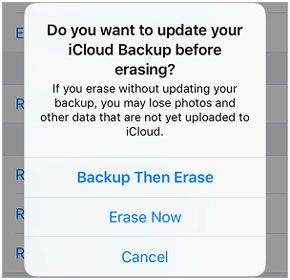
Step 2: Once the factory resetting is done, you'll see a "Hello" screen. Use the onscreen instructions to reach the "Apps & Data" screen. When here, choose "Restore from iCloud Backup".
Step 3: Enter your Apple ID and password when asked, and click "Next" to get to another screen. Now, choose "iCloud Backup", which you wish to restore to the iPhone. After you choose the Backup file, the downloading process will start on your iPhone.

Guess you need: Want to get your voice memos back from your iCloud backup? Then you'll need these advanced methods.
Q1. Does iCloud backup all data on my iPhone?
Your iPhone backups include settings and information stored on the device. Copies of Contacts, Bookmarks, Notes, Calendars, Reminders, Messages in iCloud, Voice Memos, iCloud photos, or shared photos which were already saved to iCloud won't be included in the backup.
Q2. Does iCloud backup save all of my photos?
iCloud automatically uploads any recent photos and deletes the Videos and Photos from iTunes.
Q3. How long does it take to back up your data in iCloud?
An iCloud backup usually takes 30 minutes to two hours, depending on the size of your files, internet connection speed and device condition. However, if you always do a regular backup, it won't take much time to complete.
With time, your iPhone will accumulate a lot of data, including photos, messages, videos, and contacts. If you lose or have your device stolen or damaged, not to mention if the software on your phone is corrupted, all these documents may be lost forever.
Keeping your iPhone safe and secure is paramount, so regular backups to iCloud should be a top priority. This tutorial has everything if you want an easy step-by-step guide for backing up your iPhone to iCloud. Besides, you can restore the data with ease too. Coolmuster iCloud Backup Recovery is the best solution to use when you want to restore your iPhone from iCloud backup without resetting your phone. It doesn't lose data quality and is very safe to use.
Related Articles:
Why Is iCloud Backup Stuck? How to Solve iCloud Backup Not Working?
Five Methods to Back Up an iPhone without/with a Computer (Step-by-Step)
How to Transfer Music from iPhone to Computer Effectively? (4 Tips)
How to Recover Deleted Contacts from iPhone with Ease? (4 Easy Ways)





