
5 Easy Methods| How to Transfer Samsung Notes to iPhone

Switching from a Samsung phone to an iPhone can feel like a big move, especially when it comes to transferring your Samsung Notes. Those notes are often filled with important information, and you don't want to lose them.
So, how to transfer your Samsung Notes to iPhone? It might seem tricky, but don't worry—we've got you covered. In this guide, we'll walk you through several simple methods to ensure your notes make the journey with you. From using third-party apps to leveraging cloud services, we'll explore the best ways to seamlessly transfer your Samsung Notes to your iPhone. Let's get started!

Transferring your Samsung Notes to an iPhone is easy with Google Keep, a versatile note-taking app that works across different platforms. But note that you must use a similar Google Account across both devices to transfer your notes between a Samsung and an iPhone via Google Keep.
Follow the simple steps below to help you move your notes seamlessly:
Step 1. Set Up Google Keep on Samsung Phone
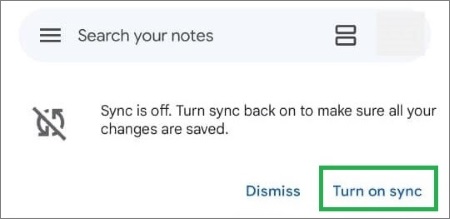
Step 2. Transfer Notes to Google Keep
Step 3. Access Notes on iPhone
Google Sync also makes moving Samsung notes to an iPhone effortless and seamless! The Google account syncing feature lets you access Android content on iOS platforms. The most efficient way of sharing Samsung notes to an iPhone is through automated synchronization with Google. It's reliable, secure and allows immediate accessibility across devices at no extra cost!
Below are the steps for moving Samsung notes to an iPhone through Google Sync:
Step 1. Launch the "Settings" application on the Samsung device and tap the "Account" button. Locate the "Google" tab in that section.
Step 2. To synchronize your calendar, contacts and notes to the cloud, open Google and turn on the "Sync Now" option. If you prefer only specific data syncing, such as Notes alone, select partial synchronization and enable the "Keep Notes" option.
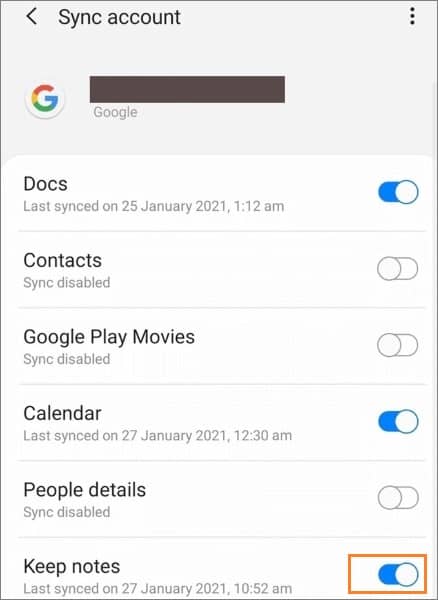
Step 3. Launch the "Settings" application on your iPhone, select contacts, calendar, mail and notes, and hit the "Add Accounts" button.
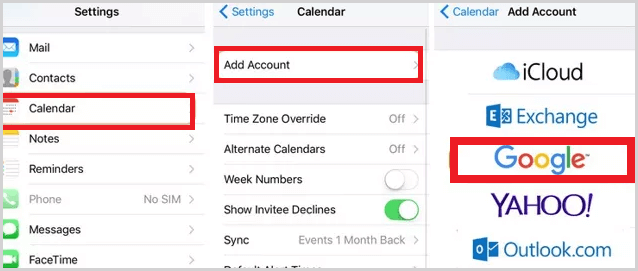
Step 4. Enter the proper Google account and sign in. Click on the "Next" button and enable the notes option. All the notes will be moved to your iPhone from the cloud.
Dropbox is a beneficial cloud storage service used across Android and iOS platforms. This means you can access it from your Samsung or iPhone, provided there's a solid internet connection, making file sharing quick and easy.
Follow the below simple steps to learn how you can use Dropbox to move notes from your Samsung to an iPhone:
Step 1. Launch the "Notes" application on the Samsung device.
Step 2. Select all the notes you wish to move and tap on the three dots. Now click on the "Share" button.
Step 3. Choose "Dropbox" as the way of sharing from the popup window.
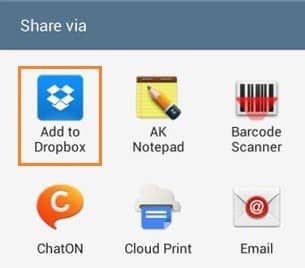
Step 4. Launch Dropbox on your iPhone device to access its storage.
You can leverage your Samsung Notes application on your computer to transfer notes from Samsung to an iPhone. It's available in the Microsoft Store for those with a PC. After installation is complete and ready for use, follow the steps below:
Step 1. Copy Samsung Notes Content to iCloud:
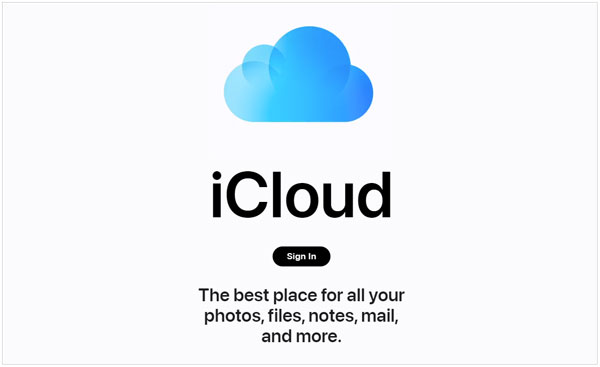
Step 2. Repeat for All Notes:
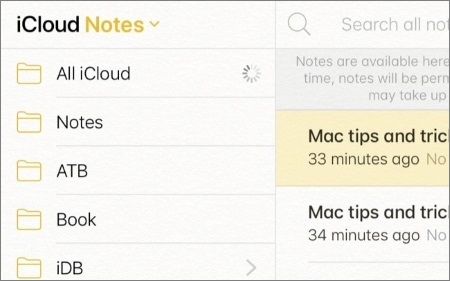
Step 3. Sync iCloud Notes with iPhone:
After completing these steps, your Samsung Notes should appear in the Apple Notes app on your iPhone.
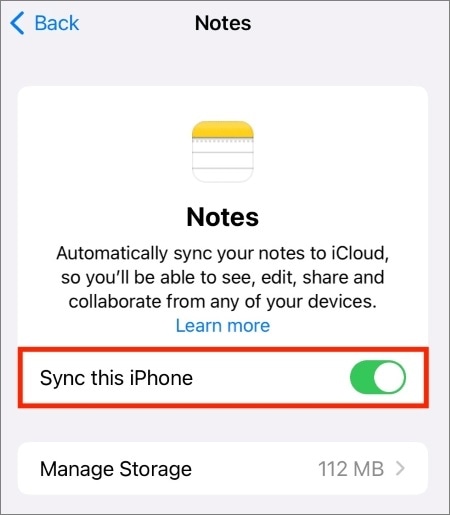
Although transferring notes from Samsung to an iPhone may take some time and require patience, there is an easier way. Email can be utilized effectively to move your notes.
Here's how it works:
Step 1. Launch the "Notes" application on your Samsung device and select the note you wish to move.
Step 2. Tap on the "Share" button and select the "As Email" button from the popup window that appears.
Step 3. Enter your email address into the field that appears.
Step 4. Tap on the "Send" button.
Step 5. On your iPhone, log in to your Email and download your notes.
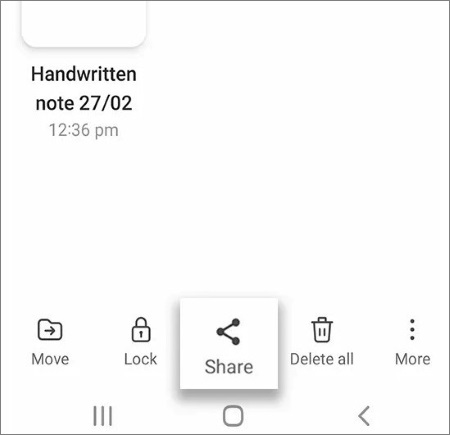
Transferring Samsung Notes directly to an iPhone can be challenging, but transferring other data types is simple with Coolmuster Mobile Transfer. This reliable tool allows you to move contacts, messages, music, videos, photos, eBooks, and more between devices with ease. You can easily transfer notes from iPhone to iPhone with one click; while as for transferring Samsung to iPhone, you can transfer contacts and eBooks like PDFs and ePubs.
Coolmuster Mobile Transfer is designed for quick, secure data transfers between phones. Whether switching from Android to iOS, iOS to Android, or upgrading within the same OS, it has you covered. It's compatible with a wide range of devices, including Samsung, Xiaomi, OPPO, OnePlus, and more.
To transfer data from an Android device to iPhone with the help of Coolmuster Mobile Transfer, follow these steps:
01Begin the procedure by downloading and installing the software onto your PC or Mac. Once the installation is complete, launch the program and click on the "Mobile Transfer" button from the available options.
02Connect the Samsung phone and iPhone to the computer using USB and lighting cables. Enable the USB Debugging mode on your Samsung device and tap on your iPhone's "Trust" popup to authenticate the connections.
03Carefully choose the data you'd like to migrate. Afterwards, click "Start Copy" to start moving your content from Android to iOS instantly!

04After completing the data transfer, this program will inform you that the "Transfer is finished" and provide a detailed report about your transfer.
Moving notes from Samsung to an iPhone could be challenging. However, you can easily use any of the above methods to get your Samsung notes on iPhone. Meanwhile, we highly recommend using Coolmuster Mobile Transfer to move contacts and documents from Android to iPhone. This software is reliable, secure and offers an easy-to-use interface for transferring data.
Related Articles:
How to Transfer Apps from Samsung to iPhone
8 Methods to Transfer Data from Samsung to Huawei
How to Sync Android Phone with Tablet (iPad & Android Tablets)
How to Transfer Photos from Android to iPad in 4 Simple Ways? (Updated)





