
AirPlay Windows 10 Guide: Easily AirPlay iPhone to Windows 10 PC

Apple sparked a revolution in the tech world when it released AirPlay, a unique application that enables streaming audio, photos, videos, and screen mirroring. AirPlay was initially available for Apple users only, and many people began wondering if Windows could also benefit from AirPay features. Are you wondering if it is possible to use AirPlay on Windows 10? The answer is yes. There are universal airplay receivers for Windows 10 computers.
How do you set up and use Airplay on Windows 10? Continue reading through this article to learn more about useful methods and powerful mirroring tools.

Q1: Is AirPlay safe?
Yes, Airplay is a secure technology. The connection between two devices is encrypted, and it requires authentication before any data can be sent.
Q2: Is AirPlay available on Windows PCs?
Yes, AirPlay works on PCs, Mac, speakers, and smart TVs. But it requires you to install iTunes 10 or upper in advance on your Windows computer.
Q3: Can AirPlay mirror an iPhone to a computer?
Yes, it can. It is not only a player but also a screen-casting tool. You can use it to mirror your iPhone to your computer for playing games, watching movies, etc.
AirPlay allows you to reflect your iPhone or iPad's display on any Apple TV, Mac, and now, Windows 10/11 PC as well! Thanks to a free app available from the Microsoft store. It only displays a watermark once in a while.
Utilizing iTunes is the most straightforward approach to enjoying iPhone music on your Windows computer. The in-built support on iTunes for Windows facilitates AirPlay audio streaming with only a click of installation. Ready to start experiencing iPhone movies, music, and more with AirPlay on Windows 10/11 via iTunes? You can quickly download the latest version of iTunes from Apple Store or Microsoft Store. Just follow these steps to get connected!
Step 1: Install iTunes
Please install the latest iTunes version on your Windows PC. Then launch it, and log in with your Apple ID that is the same as on your iPhone.
Click the "Sign In" option and enter your login credential in the following dialog box.
Step 2: Enable the AirPlay Feature
Ensure that the two devices are connected to the same Wi-Fi, swipe down the screen of your iPhone, and turn on the "AirPlay" feature.
Step 3: AirPlay to Windows 10
Click the "AirPlay" icon on the top of iTunes. Then you can play the same songs and videos on your iPhone and Windows 10 PC.
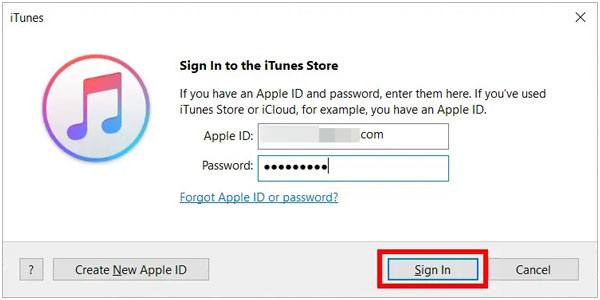
See also: Best Screen Mirroring Apps for Android to PC [Proven]
AirPlay Screen Mirroring Receiver is an app released on Microsoft Store, so you can download it on your Windows 10 PC directly. With it, you can AirPlay your iPhone or iPad screen to your Windows 10 PC. By the way, it is also able to mirror a Mac screen to a PC. Let's use this AirPlay app for a Windows 10 PC:
Step 1: Download the App on Your Devices
Please download this AirPlay screen mirroring app on your iOS device and Windows PC.
Step 2: Start the AirPlay
Connect both devices to the same network, and open the app. Then turn on the "Screen Mirroring" feature on your iPhone's Control Center, and choose your Windows 10 PC. Now, you can see your iPhone screen on your PC.
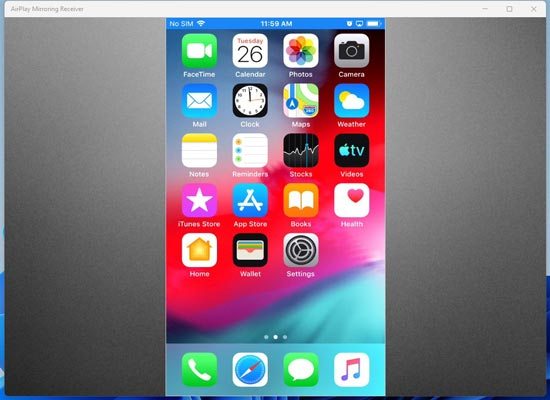
You might like: Can you cast an iPhone to a PC without software? Read this guide and you will make it.
With the broad range of solutions to cast an iPhone or iPad's screen onto a Windows 10 computer, it can be perplexing about which route to go. Below are two effortless techniques for mirroring your iOS device to Windows 10 without the need for Windows 10 Airplay.
There is a wonderful AirPlay alternative for Windows 10 PC, and it is Phone Mirror. This software can mirror iPhone screen without a hitch. Moreover, you can mirror your Android screen to your PC seamlessly, which is one of the most practical features.
Besides, this software can mirror your screen with high resolutions. You can manage your mobile device and play mobile games with a large screen on your PC. Below are the main features of this tool that make it a top choice:
* Enable Android and iOS devices' screen mirroring to a Windows 10 PC.
* Control your iPhone using your computer's large screen.
* Manage mobile social applications and play mobile games on your PC natively.
* Stream audio conferencing applications comfortably.
* Easily transfer files between your Android and PC devices.
* No private info leakage.
Download this AirPlay alternative on your Windows 10 PC.
Steps on Windows 10 AirPlay with this software:
01Launch the Mirroring Application on Your PC
Open this AirPlay alternative app after you have installed it on your Windows 10 computer. Choose the "iOS Mirror" option from the screen that appears.

02Connect Your iPhone to the Computer
The next step is to connect your iPhone or iPad to your computer using the same Wi-Fi network. Then enable "Screen Mirroring" on the control center of the iOS device. Then choose "Phone Mirror".

03AirPlay iPhone Screen to Windows 10 PC
You are now ready to enjoy iPhone screen mirroring on your PC. You can see the mirrored image immediately and start using your device on the computer's large screen.

Read more: Planning to mirror your iPhone to Mac? Then you can follow this tutorial directly.
With years of proven success, ApowerMirror is globally popular for fast screen-sharing sessions and provides invaluable additional features, like recording your session, whiteboard annotation, and capturing screenshots. To utilize all these great benefits and cast your iOS screen to a Windows computer, follow our instruction guide below.
Step 1: Install the Application
For your Windows computer, download the app from Microsoft Store and then install it. For your iPhone or iPad, get the app from App Store.
Step 2: Connect Your Devices
Connect your devices to the same Wi-Fi network and open the application on both devices. On your iOS device, select the mirror icon to open up Control Center. Scroll down until you find Screen Mirroring, and enter the name of your Windows 10 computer.
Step 3: Grant the Connection Permission
For a connection, you have two options: scan the QR code or type in the PIN. After it's connected, your Windows 10 computer can view and access whatever is on your iPhone or iPad screen.
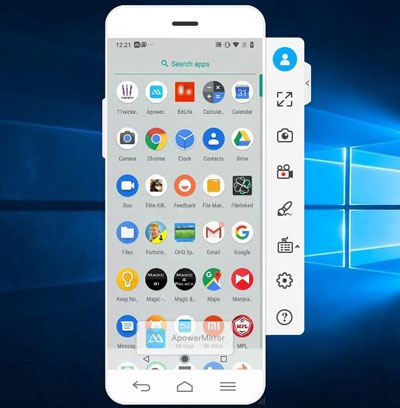
AirDroid Cast is a useful app for screen mirroring. You can also use it to remotely control your iPhone screen on a PC without a cable, which is helpful for iOS users. Follow the guide to achieve AirPlay on Windows 10 PC with AirDroid Cast:
Step 1: Install AirDroid Cast
Please download and install the app on your iPhone and PC. Then open it on both devices.
Step 2: Connect the Devices
Click the "AirPlay" icon on the app on both devices, and ensure your phone and PC are connected to the same Wi-Fi network. After that, switch on the "Screen Mirroring" feature, and choose your PC on your iOS device.
Step 3: AirPlay to Windows 10 PC
Now, you can see your iPhone screen on the Windows 10 computer.
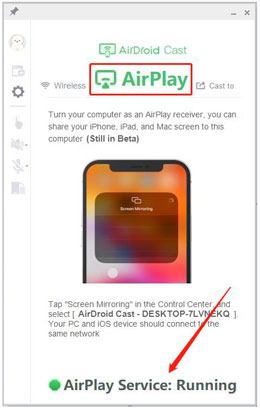
If you're looking for a free media player with multi-screen playback compatible with Apple's AirPlay, 5K Player should be your go-to solution. It makes screen mirroring iPhones to Windows 10 simple and convenient. Follow these easy instructions to learn how to use 5K Player for AirPlay on a Windows 10 computer:
Step 1: Install 5K Player
Installing the program is easy on your Windows 10 computer. After that, simply launch it and locate the "Airplay" icon to take advantage of Airplay technology.
Step 2: Open Screen Mirroring
To link your iPhone with a Windows 10 device, open your device's Control Center and select "Screen Mirroring" for an effortless connection.
Step 3: AirPlay iPhone Screen on Windows 10 PC
Subsequently, your Windows 10 PC will mirror the display of your iPhone device.
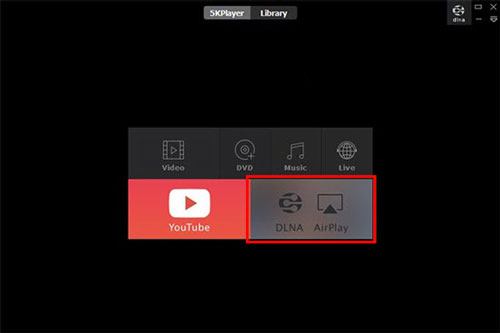
You now understand how to Airplay iPhone to windows 10. Whether you use the AirPlay feature of your device or stream it with a third-party application, the process is fairly straightforward. Both solutions offer an effortless way to protect your iOS device's display on a Windows 10 computer. Phone Mirror is a more compatible alternative to AirPlay. It supports iOS and Android mobile devices. It is also a secure and easy-to-use application. With this app, you can stream all screens and play games comfortably without having to Airplay from windows 10.
Related Articles:
Top 7 Ways to Mirror iPhone to iPad Easily [Latest Tutorial]
How to Mirror iPhone/iPad Screen to TV with AirPlay Mirroring
Easily Screen Mirroring Xiaomi to PC - Full Guide [Updated]
Top 10 iTunes Alternatives for Windows You Can't Miss
9 Top-ranking Titanium Backup Alternatives to Back Up Android Phone Easily
9 iExplorer Alternatives to Manage and Transfer iOS Data Freely