
How to Screen Mirror iPhone to Samsung TV in 4 Seamless Ways?

iPhone has a notably useful in-built mirroring feature that can be used with Samsung Smart TV to mirror its display onto a large screen. Screen casting will help in accessibility and productivity, which makes it easier to see small texts and controls.
Samsung Smart TV brand comes with apps and internet connectivity to add to the new capabilities. Additionally, Smart TVs allow smooth communication with smartphones, a feature few brands offer. Read this article to learn how to screen mirror iPhone to Samsung TV without technical hassle.

Are you curious about the advantages of mirroring your iPhone to a Samsung TV? There are countless benefits that come with this process, and here are some of them.
iPhones are known for their capability to shoot high-quality videos since they have high-resolution cameras. Some models even have enough storage to store the videos without necessarily deleting other files to create more space. The only downside of iPhones is that you may be unable to present a video, image or document from its smaller display. That's why you may want to mirror iPhone's screen to a large display of your Smart TV.
Samsung TV has a good display that overcomes the display size limitation. Also, if you don't have access to Apple TV, then Samsung TV can be your best alternative. Although mirroring an iPhone device is normally done through Apple TV, it's still possible with Samsung TV.
See Also: Many may also want to mirror your iPhone to your iPad. Here's the latest tutorial.
If you're looking for ways to cast your iPhone's display onto a Samsung TV, then try any of these powerful solutions:
If you have a Samsung TV manufactured from 2018 to 2022, you are lucky because they support AirPlay 2. It allows you to screen share iPhone to TV without installing any apps. AirPlay is an amazing Apple technology that allows users to stream all kinds of content directly from their phones and tablets to Apple TV and any other compatible device.
The main advantage of Airplay 2 is that it does not need cabling, making it a less cumbersome way to screen share devices. This new technology provides stunning, crystal-clear sound and maintains image quality.
The only major downside of Airplay 2 is that it needs a very strong WiFi connection to pair an iPhone and Samsung TV which means that it will only work with Smart TVs and in places with a strong network. Here is how to screen mirror on Samsung TV with your iPhone:
Step 1. Ensure Smart TV is AirPlay supported
Provided your TV supports AirPlay2, you will be able to mirror an iPhone to your Samsung TV. If it's turned off, switch it on. Ensure your network is working as well.
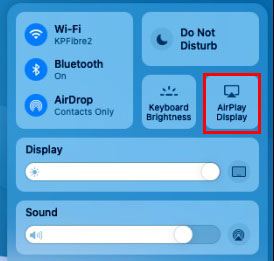
Step 2. Connect the iPhone and TV to a WiFi network
To ensure AirPlay works effectively, WiFi must be used; thus, both the TV and iPhone need to share a similar wireless network.
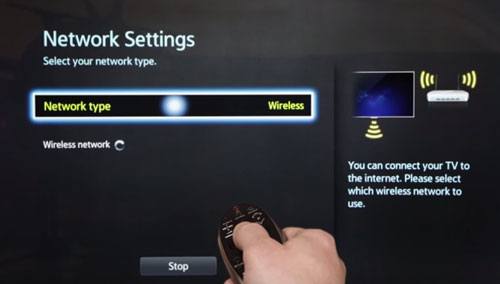
Step 3. Head to your phone's control center
Depending on your iPhone model, the process of getting to Control Center may differ. Before you process, update the device. If your device does not have a Home button that's separate at the bottom, hold it at the top of the screen and swipe down.
However, if the phone has a circular Home button, swiping up the home screen's edge will bring you to its Control Center.
Step 4. Click on "Screen Mirroring" from the device's Control Center
The Screen Mirroring feature is a tile with overlapping squares. As soon as you click on it, the device will start searching for all compatible AirPlay gadgets. (Screen mirroring not working?)
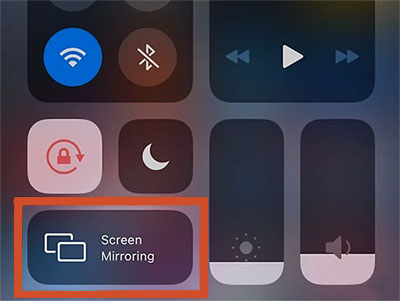
Step 5. Click on your Smart TV to connect
Your phone's screen will now show on the screen of your TV. Depending on the model of your TV, you may find the number on its screen, which you'll enter into your phone. Enter it into the phone when asked to establish a connection.
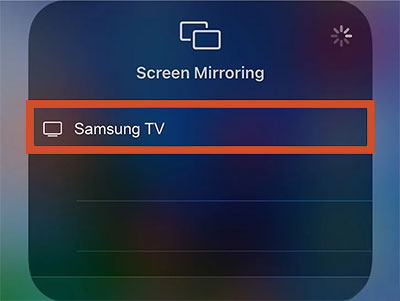
The High-Definition Multimedia Interface (HDMI) enables you to transfer HD videos and audio from one screen to another through a cable. HDMI is an excellent choice when mirroring, with it being both budget-friendly and easily accessible. In addition, you do not have to be connected to the internet to use HDMI for screen mirroring; thus making this technology viable even in more remote areas. A major downside is that the iPhone must stay connected to the monitor, limiting mobility.
Despite that, it's easy to mirror an iPhone screen to your Samsung TV using the HDMI cable. Follow the below steps to screen mirroring Samsung TV and get ready to enjoy watching movies or play games on the big display:
Step 1. Plug your HDMI adapter into your iPhone using the Lightning connector to easily slip into the charging port.
Step 2. Connect your Television to your HDMI cable and plug the next end into an adapter. HDMI ports are located at the back or the side of the Television. If there happens to be more than one port available, every port will have a number like HDMI 1, 2, 3 etc.
This number in every port will match HDMI source, and you will have to switch with the remote control of the TV.
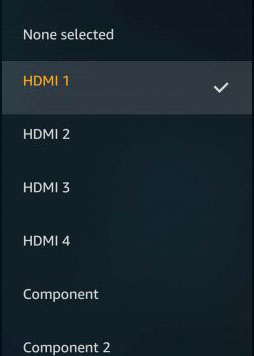
Step 3. Choose the "HDMI" port connected to an iPhone to access the iPhone's screen on the TV. If there are multiple HDMI ports, ensure you select the source with the same number as what you used for a connection. Upon selecting it, you can now view your iPhone's screen on the Television.
Unfortunately, AirPlay doesn't always work and isn't supported on all Samsung TVs. However, if you have another TV brand, you can use a third-party application like the Smart View app to mirror iPhone screen. Yes, that's right. The Smart View application can be easily downloaded on your iPhone and then connected to Smart TV. Before attempting, investigate if your iPhone and TV are compatible with Smart View. Here's how you can mirror from iPhone to the Samsung TV:
Step 1. Go to Apple App Store, then search for the Smart View application. Then install it on your iPhone.
Step 2. Connect iPhone and TV to the same WiFi.
Step 3. Open the app to search your TV for a connected similar WiFi network.
Step 4. Enable connection on your TV. You can now open videos or pictures on your device from the TV.
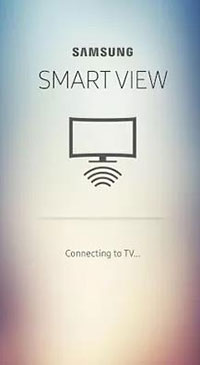
Read More: How to Connect iPhone to Windows PC in 4 Simple Ways? (Step-by-step Tutorial)
Roku Stick is a very portable device plugged into your TV's HDMI port so you can stream content on the internet. Also, it lets you mirror your phone's screen onto the Samsung TV. Even if your TV doesn't support AirPlay, you can still share your iPhone's screen with the TV with Roku Stick.
Step 1. Get Roku Stick and connect it to Samsung TV.
Step 2. Head to the device's homepage using your remote and press on "Settings".
Step 3. Head to "System", then inspect if you require system update. Return to system setting, then hit "Screen Mirroring".
Step 4. Download Roku application on an iPhone, then open it. To begin mirroring iPhone screen, locate the button to mirror the screen at the bottom and press the button to connect. Then wait for your computer's Roku device to appear. Connect the phone with the chosen Roku device and mirror the screen onto Samsung TV.
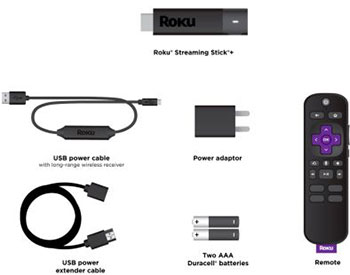
The best way to mirror iPhone to PC is through Phone Mirror software. Whether it's an Android or iOS device, this software will let you access to your phone on a computer effortlessly. Now you can watch movies and text messages from the comfort of your PC and take screenshots that you can easily share with friends. Besides, it supports transferring files from your PC to an Android device.
Top features of Phone Mirror:
Below are the steps to follow to screen mirror iPhone to PC using Phone Mirror:
01To start, download, install and open the app on your computer, then connect the iPhone and PC to a similar Wi-Fi network, and choose "iOS Mirror".

02Head to "Control Center", then press "Screen Mirroring", and choose "Phone Mirror".

03Now you'll be able to control all aspects of an iPhone from any PC easily.

04 You can now successfully mirror iPhone to PC. Not only can you show your phone's contents on the larger screen, but you can also control it and play mobile games from the computer.
Can I Screen Mirror from iPhone to Samsung TV? As you can see from this post, it is possible to have an iPhone screen mirror Samsung TV. Depending on your TV type and budget, you can use either HDMI or Smart View to mirror your iPhone's display. Both methods are relatively easy to do and require minimal setup time.
Although using an HDMI cable offers limited mobility, it is still a great way to share content with friends and family easily. On the other hand, Smart View can easily mirror your iPhone's screen to a different TV brand. Whichever you choose, you are sure to enjoy watching movies and gaming on the big screen!
In addition, you can cast your iPhone to PC easily with Phone Mirror. It lets you connect your iPhone to your computer and control your phone on a large screen.
Related Articles:
How to Delete TV Shows from iPhone? 2 Ways Here for You
4 Easy Ways to Recover Deleted Files from iPhone 15/14/13/12/11/X
How to Control iPhone with Broken Screen Effortlessly? (6 Proven Ways)