
Screen Mirroring for Huawei Mobile Devices: Fast Cast Huawei Screen

Due to the evolution of cell phones and the high usage of computers and smartphones, screen mirroring has become quite prevalent. Screen mirroring Huawei has been one of the hot topics among Huawei users since Huawei launched multi-screen collaboration. However, few people know what screen mirroring is and how to mirror the screen of a Huawei gadget to a computer.
If you've just gotten a new Huawei phone and wish to try out the screen mirroring technique, follow this guide to the end to see how you can achieve that. It's pretty easy.
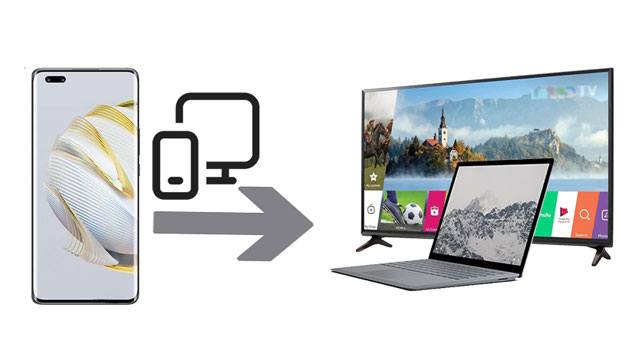
1. What's Huawei MirrorShare?
This is an in-built feature developed by the Huawei company to help mirror the screen of any Huawei smartphone to a PC or TV. The screen mirroring function is quite similar in every phone device. You may display the screen of your mobile phone to a PC to watch videos, share files, and view photos.
2. What's the difference between Huawei Share and Huawei MirrorShare?
Huawei Share is a wireless sharing technology that enables you to transfer images, documents, videos, or any other file type between devices quickly. The technology uses Bluetooth to find any nearby device that supports Huawei. On the other hand, Huawei MirrorShare is an in-built feature specifically developed by the Huawei company to help users mirror their mobile phone's screen to a large monitor like a PC or TV.
3. Is it possible to mirror the Huawei screen to PC and other devices?
Yes. Huawei MirrorShare makes that very possible. But for the app to function appropriately, you should have a Windows 10 laptop or computer, and both of your devices should be connected to the same Wi-Fi internet.
See also: What about mirroring an iPhone to a Windows 10 PC? If you are interested in this topic, you can browse this webpage.
Have you been looking for easier ways to screen mirror a Huawei cell phone to a laptop/TV? If so, do not fret, as there are simplest ways to assist you. After all, each of us deserves a chance to use our smartphones to the best of our ability. But at times, there is very little you may do if the problem concerns screen size.
However, a great alternative here that is remarkably valuable is to screen mirror your smartphone to a laptop or television. Here are some ways to cast a Huawei phone to a laptop or TV.
Huawei phones usually come with a built-in feature known as MirrorShare that enables you to screen share to your TV device. Screen mirroring a Huawei device isn't difficult since this in-built option exists.
Step 1: Ensure your phone and TV are connected to the same Wi-Fi network. On your phone's screen, swipe down and click on the option for "MirrorShare".
Step 2: Go to your phone's "Settings" and choose "Advanced Settings" to access the MirrorShare option. Then click on "MirrorShare", and choose the name of your television from the whole list of scanned devices on MirrorShare.
Step 3: After that, navigate to "Network Settings" on your television. Then, choose the option for "Screen Sharing". Your TV and phone will now be connected, and you can start watching your videos and sharing files from the large monitor. If you wish to stop mirroring, click on "Disconnect" to end the connection.
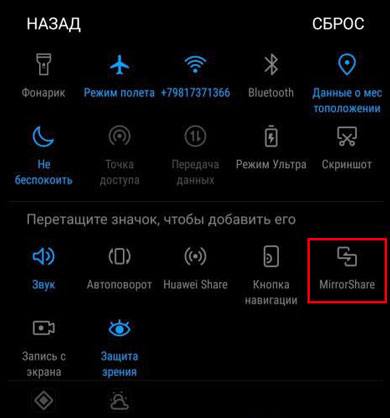
Did you know you can also use MirrorShare to mirror a Huawei device to a PC? This great feature enables you to mirror your phone to your computer effortlessly. So, it's highly advisable to try it if you have been searching for an easier way to mirror a Huawei smartphone to a PC.
Follow the below steps to mirror your phone:
Step 1: On your Huawei phone, go to "Settings" > "About Phone" > "Android Version" and make sure your device is running OS 4.4.2 or later.
Step 2: Make sure your Huawei phone and PC are connected to the same network, and your computer supports the mirroring feature.
Step 3: Enable the "MirrorShare" feature on Huawei, and choose your PC after your cellphone has detected your PC. Then turn on the mirroring is finished.
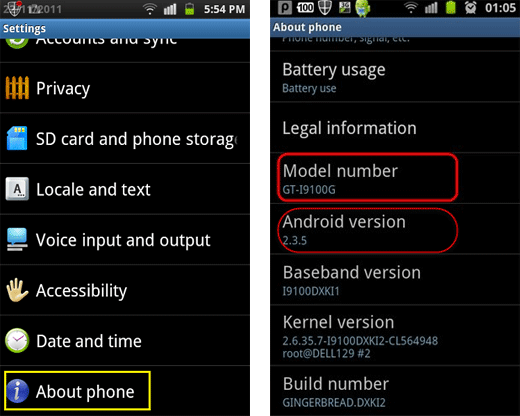
Maybe you like: How can you unlock a Huawei phone without resetting the phone? Don't worry. You can follow this guide to solve this issue.
If you do not have a Huawei laptop, then Huawei Share won't work for you. However, for a PC with Windows 10 OS, you can use Wireless Projection to mirror a Huawei phone to a PC. The best part is that it's very easy and possible. If you do this, you'll display your Huawei phone's screen on your computer, but you will only have a chance to view what's shown.
Do this to screen mirror your Huawei phone with Wireless projection to your PC:
Step 1: Firstly, ensure your Huawei device supports wireless projection. Head to the "Settings" option on your phone, then to "Device Connectivity", and enable the wireless projection feature.
Step 2: Connect the phone and PC to the same Wi-Fi network. Then go to your PC, open "Settings" and look for "System". Choose the "Projecting to this PC" option and tap the "Optional features" option.
Step 3: From there, tap on "Add a feature" and search for the Wireless Display, then install it. If you've installed the Wireless Display, there is no need to go through the above 2 steps. Just directly change settings by going to "Settings" > "System" > "Display" > "Connect to wireless display" option found at the bottom.
Step 4: After establishing the connection, you'll receive a pop-up text on the PC asking if you wish to allow the Wireless Projection once or always. Choose what you want. Give it some time for the Huawei screen to project on the computer.
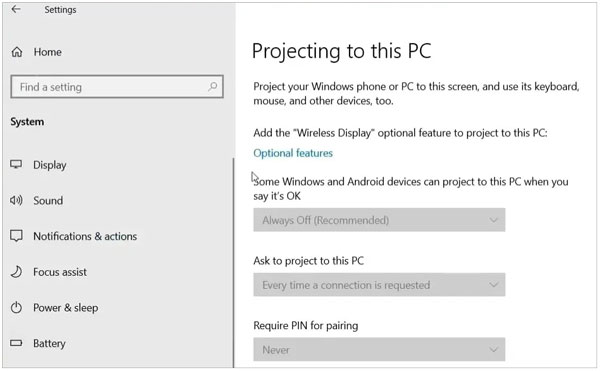
Learn more: Want to move apps from your Huawei phone to an SD card? Here are 3 ways for your reference.
You can also try Huawei Suite to mirror your Huawei gadget. HiSuite is a cell phone manager designed to manage and organize phone files and file transfers. Another essential thing with this app is that it can be used as a screen mirroring app.
Check the steps below to know how to screen mirror your Huawei device:
Step 1: Download and then install HiSuite on the computer.
Step 2: Connect your Huawei device to the computer using a working USB cable.
Step 3: Once you've established the connection with the phone, please click the screen area to start the full screen on your PC, and you'll see the mirrored screen of the app on the left side section.
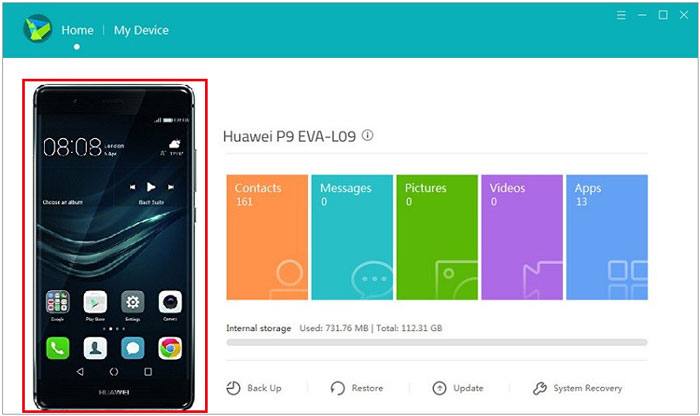
Guess you need: With these 3 approaches, you can swiftly move your Huawei data to OnePlus.
So you finally got a shiny new Huawei phone? Now what? You want to explore everything about the phone and even try screen mirroring. That's easy with this Phone Mirror program, one of the best screen mirroring tools for Huawei phones. With it, you can mirror your Huawei screen on a Windows PC without hassle, share files, and play games.
Key Features of this screen mirroring app for Huawei:
* Mirror your Huawei screen to a computer with high quality.
* Allow you to play mobile games on a computer with smooth operation.
* Supports many Android and iOS devices, like Huawei, Samsung, Google Pixel, LG, Xiaomi, iPhone, iPad, etc.
* Seamlessly control your device from the computer.
* Play games, manage apps and data easily.
Download this Huawei phone screen mirroring program.
How to mirror a Huawei screen to a PC via this software:
01Download and install this mirroring program on your computer. Then launch it, and hit "Android Mirror".

02Choose "USB Connection" to connect your Huawei phone to the computer using a USB cable. Then install the mirroring app on Huawei, and enable USB debugging mode on the phone.

03Your Huawei phone's screen is now successfully mirrored to the PC. Start enjoying mobile games and also reply to messages on social media platforms on a large screen.

Further reading:
Easily Screen Mirroring Xiaomi to PC - Full Guide [Updated Guide]
Freely Select the Best Screen Mirroring App for Android to PC
You should also consider using the LetsView app to mirror your Huawei phone on television. LetsView provides plenty of benefits and is very simple to use. It enables you to mirror the device to enjoy the experience of watching on a large monitor.
Here is a step-by-step process to cast a Huawei device to a TV using LetView:
Step 1: First, download the application and install it on your device and TV.
Step 2: Open the app and tap on the "Scan" button on the phone, and proceed to scan the QR code shown on your TV.
Step 3: Wait for some time for mirroring to start.
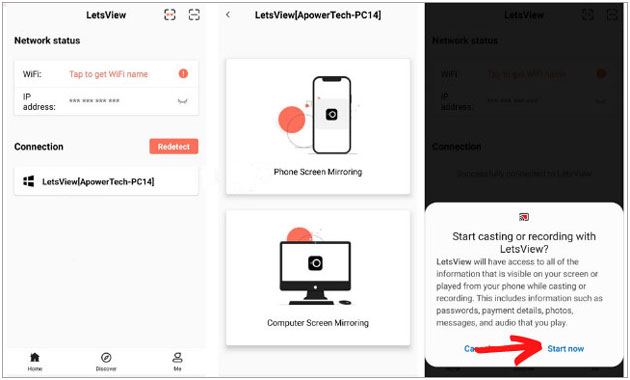
Hopefully, the methods above will allow you to mirror your screen so that you can watch movies or play games on bigger screens. Screen mirroring Huawei devices shouldn't be a tedious task. What's more, the Phone Mirror software can steadily mirror a Huawei phone's screen to a PC via USB. Also, if you want to cast the phone screen to a TV, you can use Huawei MirrorShare and other third-party apps.
Related Articles:
7 Viable Ways on How to Transfer Photos from Mac to Android
5 Ways on How to Transfer Photos from iPhone to Huawei (Latest Update in 2023)
How to Transfer Contacts from Samsung to Huawei [6 Verified Means]
3 Simple Methods to Download iCloud Backup for Android in Minutes
[Huawei Mock Location] How Do I Change My Mock Location on Huawei?
The Ultimate Way to Export Text Messages from Android to PDF [Latest]