
How to Move Apps to SD Card on Huawei in One Click? 3 Easy Ways

"Hi, I am using Pura 70 Ultra, new to Huawei phone system. How to move apps from internal memory to SD card? Check all apps, no option to move."
- From Huawei Community
Huawei smartphones are renowned for their excellent performance and affordable prices. However, even with their top-tier devices, internal storage space can be limited. Thankfully, the majority of Huawei devices support expandable storage using SD cards. Transferring apps to an SD card is an effective way to free up internal space, which in turn can enhance the overall performance of your device. This comprehensive guide will walk you through the process of how to move apps to an SD card on your Huawei phone.

Whether you can move apps to an SD card on Huawei depends on the device model and Android version. In general:
If your device does not natively support moving apps to an SD card, don't worry. There are still workarounds, including setting the SD card as internal storage or using third-party tools.
If your Huawei phone runs on an older version of Android (like 5.1), you might be able to move apps to the SD card through system settings. Follow these steps:
Step 1. Open Settings on your Huawei phone and tap Apps.
Step 2. Click "Manage apps" and choose the app you want to move to the SD card.
Step 3. Tap the "Move to SD Card" option.
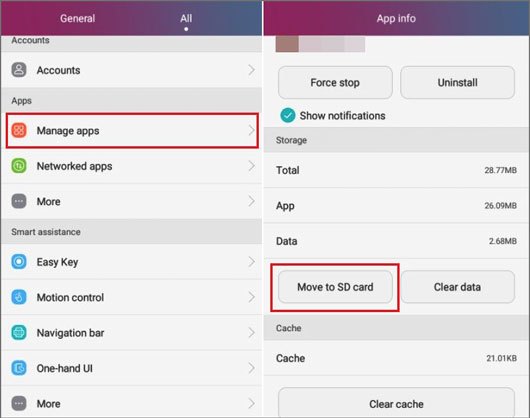
Setting your SD card as the default storage location can force apps and data to be installed on it. However, this method is only applicable to older versions of Huawei's EMUI system.
How do I move apps to an SD card on a Huawei phone?
Step 1. Begin by accessing the "Settings" app on your Huawei device.
Step 2. Scroll through the settings menu and tap on "Storage". This section shows all the storage-related information on your phone, including the internal storage and the SD card.
Step 3. In the storage menu, you'll see options for both internal storage and the SD card. Tap on the SD card option. You can then view details such as the total capacity of the SD card, how much space is already used, and how much is free.
Step 4. Look for an option like "Set as default storage" or "Default storage location". When you select the SD card for this setting, new apps installed on your device should, in theory, be stored on the SD card.
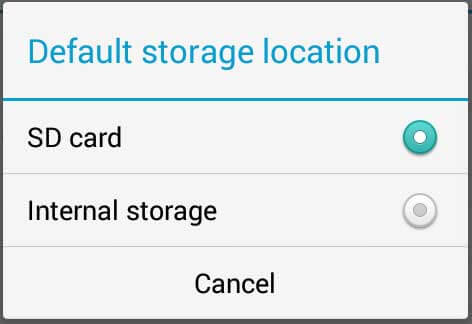
Note: However, it's important to note that this feature has limitations. Some apps may still choose to store a portion of their data on internal storage due to security or performance reasons. For example, apps that need quick access to frequently used data may keep some data in the faster internal storage even if the default storage is set to the SD card.
When native methods don't work, you can use a reliable third-party tool like Coolmuster Android Assistant to move apps to your SD card efficiently. If you're looking to streamline the transfer process, especially when moving multiple apps at once, Coolmuster Android Assistant stands out as an excellent tool. It enables you to easily move multiple apps to your SD card via computer, making it ideal for users who require efficient app management.
Key features of Android Assistant:
How to transfer apps from internal storage to SD card in Huawei?
01Download and install Android Assistant on your computer (Windows or Mac).
02Connect your Huawei device to the computer via USB or Wi-Fi. Follow the prompts to ensure a successful connection between your computer and phone. Once connected, you'll see the interface below.

03Click on "Apps" on the left panel, and the software will load and display all the apps installed on your phone. Preview and select the apps you want to move to the SD card, click the "Export" button and then choose the SD card as the destination.

1. Why can't some apps be moved to the SD card?
Some apps are designed to run only on internal storage for performance and security reasons. System apps and pre-installed apps usually cannot be moved.
2. What should I do if an app doesn't work after being moved to the SD card?
Try moving the app back to internal storage. Some apps may not function properly when stored on an SD card due to compatibility issues.
3. Will the system be affected if I remove the SD card after setting it as internal storage?
Yes, removing the SD card that has been formatted as internal storage may cause apps to crash or malfunction. Always move the apps back to internal storage before removing the card.
Now that you know how to move apps to an SD card on a Huawei phone, you can follow the instructions above to make the switch. While older devices may support the native option, newer Android versions may require more advanced methods. To ensure a smooth and efficient transfer, we highly recommend using Coolmuster Android Assistant for safe and hassle-free management.
If you encounter any queries during use, don't hesitate to tell us in the comments.
Related Articles:
How to Move Apps to SD Card on Android: 3 Ways to Free Up Space
How to Back Up an SD Card on Android: 4 Easy Methods Explained
Where Apps Are Stored on Android and How to Access Them [4 Ways]





