
How to Transfer Photos from Samsung to Samsung in 6 Methods [2025]

Most of us are fascinated with recording wonderful moments with the Samsung Galaxy series. For instance, you have taken photos on your parent's wedding anniversary, and you are about to transfer pictures from one Samsung phone to another. What do you need to pay attention to? Besides, almost no one likes an empty new gadget without past memorable pictures. Therefore, how do you transfer photos from Samsung to Samsung? This might be your foremost concern. Aside from that, what if your Samsung phone data goes with the wind by accident?
Don't worry. It is effortless to tackle these problems. Here are 6 useful methods on how to transfer photos from Samsung to Samsung. Certainly, some suggestions about data management will be interspersed along with the article.

Is there any program offering easy ways for Samsung photo transfer? Coolmuster app can give you a hand. Thanks to the Samsung photo transfer tool - Coolmuster Mobile Transfer, it is a piece of cake to transfer photos from Samsung to Samsung.
Usually, prior to making up your mind to choose the cost-effective means to do this transfer process, you need to know the main features and analyze them over and over again. As a constantly updated program, it enjoys some vital characteristics below.
Core Characteristics of Coolmuster Mobile Transfer:
Here's the guide for Samsung photo transfer:
01Download the Mobile Transfer program and start it with a double-click. Then, connect the source and destination phones to the PC via USB cables or Wi-Fi. The app may prompt you to grant a PC access to your device data. You need to hit "OK" or "ALLOW". After that, the automatic detection will be done by the PC.
02Browsing the interface of the program, you can see the top panel showing the files. Among others, Contacts, Photos, Music, Videos, Books and Apps are on the board. Now, you can preview each item by choosing each checkbox, and surely you need to mark the "Photos" checkbox now.

03After that, click "Start Copy" to start the transfer. Definitely, if necessary, you can check "Clear data before copying" to clear data on the destination phone. Later, it only needs to take a short while to get this task done.

Video guide
Apart from Mobile Transfer, Coolmuster Android Assistant is also a useful app. It can support most versions of the handsets and be used to transfer contacts, SMS, music, photos, videos, call logs and other items between Android devices and computers. Simply, it is an astounding data keeper to give you a sense of security all the time. At present, if your PC houses it, you can enjoy a high time as you transfer data between Samsung handsets.
On top of that, you can back up Samsung files to a PC and restore them to another Samsung phone with it. To this end, easy steps will be taken to make clear on how to transfer photos to a new Samsung phone without damaging both your devices.
Tutorials for sharing photos between Samsung phones are as follows:
01Install and launch this app on your computer, and then connect both Samsung phones to your PC via a USB cable.
02Then, switch on USB debugging on Samsung > Install driver > Allow USB debugging > Install Android Assistant > Click "OK" to establish the connection respectively.

03Go to "Super Toolkit" to choose "Backup" under the Essentials mark. Then, choose "Photos" from the source Samsung and find or set a location to house them. Then, click "Back Up" to move pictures to the PC.

04Press "Super Toolkit" to click the "Restore" tab. Then, choose your backed-up records to click Photo checkbox, and press "Restore" again to save them on your target Samsung phone.

There's no doubt that Coolmuster Android Assistant can also support other data transfers. For instance, you can transfer text messages from Android to a computer (Windows/Mac) from one device to another. Hence, if you want to do this, suggest you making them checked at first.
Smart Switch, a kind of Samsung phone (Android 5.0 or above) built-in feature, can transfer photos and other data from Samsung to Samsung via Wi-Fi or USB. Yet sometimes, you need to install the driver first so that the program can recognize your phone. Moreover, this driver needs a renewal afterwards.
Here's the direction for how to transfer photos from Samsung to Samsung via Smart Switch:
Step 1. Download the Smart Switch program and start it on both your gadgets, and bring them as close as possible.
Step 2. You can choose "Send data" from the resource Samsung and "Receive data" from the target Samsung phone. Then, select "Wireless" or "USB" to connect two Samsung devices.

Step 3. Later, select "Photos" and tap "SEND" to transfer these pictures to your new Samsung. After that, press "CLOSE APP" to disconnect the two Samsung phones.
Bluetooth is not a stranger for us. Many years ago, we have already used it to transfer info from one device to another without cellular data. However, there are some limited factors considering its speed, distance and signal while transferring photos. Of course, it has some strength as it is a built-in function for most of the phones.
Here's the way to share pictures between Samsung phones with Bluetooth:
Step 1. Slide down the screen to find the Bluetooth icon on both of your Samsung phones. Highlight the Bluetooth on your smartphones, and then pair them.
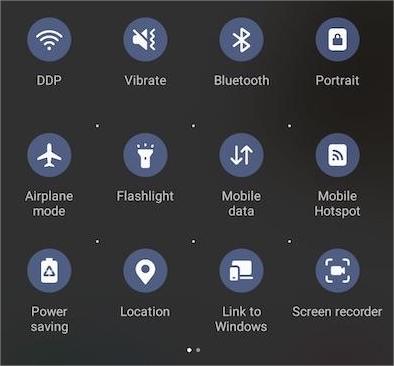
Step 2. When the match is made, and after you select the photos, you can go to "Share" > "Bluetooth" to begin the transfer process. Your photos will be transferred in a few minutes. At last, you can choose to turn on Bluetooth on both Samsung phones.
Dropbox, invented by Drew Houston, provides photo fans with another method on how to transfer pictures from Samsung to Samsung. But it is a little bit slow once in a while when transferring a batch of photos, which is not very friendly to its users. What's more, its operating instructions are much the same way as Smart Switch.
The method to conduct photo transfer between Samsung phones with Dropbox:
Step 1. Download and open the Dropbox app from your source Samsung phone, then sign up to get access. You can use your frequently-used E-mail name and set a password.
Step 2. Then, choose a folder for another phone to file your precious photos.
Step 3. You can see the "+" item on the bottom of your first Samsung phone. Press it and choose photos which are to be transferred beforehand to the second phone. As can be seen clearly from the image below, just tap "Upload", and the photos will be housed by Dropbox.
Step 4. Download, install, and start Dropbox from the second Samsung phone, then log in with the username and password. Now, choose "Save to device" by clicking the three-dot icon.
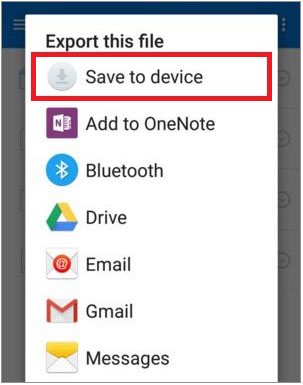
Step 5. Later, press "Export" beside the photo location to transfer photos from Samsung to Samsung.
NFC, short for Near-Field Communication, is another tool for Samsung photo transfer. It runs through three modes: point-to-point communication, reader, and NFC card simulation. Although it is an innovative technique called S beam, it can only be used via Wi-Fi direction, or sometimes you need to have a reader.
There are two steps for how to transfer photos from Samsung to Samsung with NFC:
Step 1. You don't need to download it. Just open up phone "Settings" > "More" and find out the S Beam item from your Samsung phone. Enable the "S Beam" by sliding the button and clicking "NFC" on both phones. Then, your handsets will make an automatic connection for a moment.
Step 2. After you see the "Connections" marks, select the photos that you want to transfer and keep the phones as close as possible.
Step 3. Then, hit "Tap to beam", and this technique will perform the transfer process. After that, the screen will cue you when the task is over.
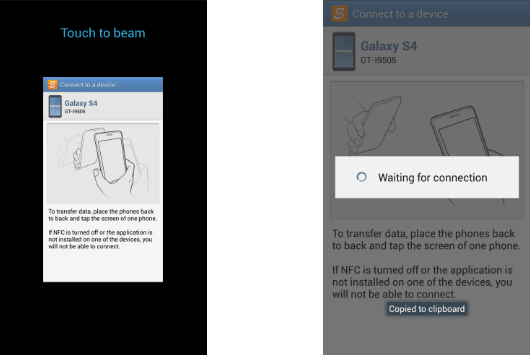
In brief, 6 means have been introduced above in terms of how to transfer photos from Samsung to Samsung. Each of them possesses its own features and gets evaluations from its users. New technologies have come a long way in the mobile data transfer domain. Taking Coolmuster products for example, not only does it do well in the Android system concerning most of the phone brands and versions, but it can also run smoothly in the iOS system.
As such, the fact that Coolmuster Mobile Transfer is characterized by free technical support draws a number of fans. What's more, providing zero Ads, it also runs without third-party software, which is also a feature of Coolmuster Android Assistant. This being said, it's easy to operate and saves time. Thus, if needed, try it and you'll get a different experience.
How to transfer photos to a new Samsung phone? In this regard, we believe your hiccup has already disappeared up to now.
Related Articles:
4 Ways to Transfer Photos from Samsung Phone to Tablet
How to Transfer Photos from Mac to Samsung with 7 Solutions
How to Transfer Messages from Samsung to Samsung in Minutes
How to Transfer Apps from Samsung to Samsung [Fast Transfer]





