In this day and age, taking screenshots is a part of every person's daily routine. Screenshots come in handy, from capturing an embarrassing celebrity tweet to saving crucial online information. Do you know how to take screenshots on Samsung? Here, we'll uncover the most popular methods of taking screenshots on Samsung and introduce you to standout third-party apps that make capturing screenshots easier. These methods are applicable to all models of Samsung, including the latest Galaxy S24.
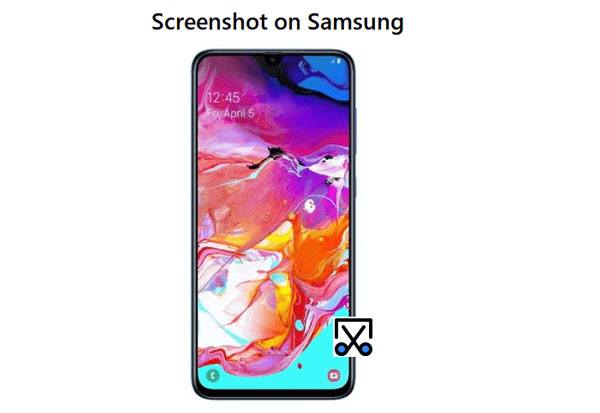
Taking screenshots on Samsung phones and tablets is surprisingly straightforward. Here are some ways:
One of the easiest and most convenient ways of screenshotting your Samsung device is by downloading a third-party program. An excellent example of a third-party application that you can use to take screenshots is Coolmuster Android Assistant. Coolmuster Android Assistant is a great way to take screenshots without having to go through the hassle of pressing any physical buttons or using other Samsung screen capture methods.
Coolmuster Android Assistant Key Features:
Click on the following buttons to free download the Android Assistant, and keep on reading to see how to use it to take screenshots on Samsung.
Follow the below easy steps to learn how to screenshot on Samsung:
01Open Coolmuster Android Assistant
Launch the program after you have downloaded and installed it on your computer.

02Use a USB cable to Connect Your Devices
To link your Android device to a computer effortlessly, connect it using a USB cable and ensure the USB debugging option is enabled on your phone. Next, the user-friendly Android Assistant will recognize the connected Android gadget in no time.

03Take Your Android Phone Screenshot
Click on the "camera-like" icon to take a snapshot of your Android device. You can decide whether to "Copy screenshot to clipboard" or "Save screenshot to computer." With just a few clicks, it's easy and efficient.

If you have a Samsung Galaxy A/S/Z or Note series phone, you can take advantage of the built-in feature to take a screenshot. All you need to do is press the Power button and the Volume Down button for an effortless way of capturing what's currently displayed. Follow the below steps to learn how you can take a Samsung screenshot using the Volume down and the Power buttons:
Step 1. Ensure your Samsung screen is set with the data you want to screenshot.
Step 2. Hold and press the "Power" and "Volume Down" buttons simultaneously for some seconds until you get a screenshot. You will see a slight shrink and a screen flash once the screenshot has been taken.

Step 3. After a few seconds, you will see a screenshot tool strip at the bottom of the screen. If you wish to edit your screenshot immediately, feel free. Otherwise, wait for a short time and watch as it slides away from view, having been automatically saved into your Gallery.
What if the screenshot is deleted by mistake? Please do not be concerned. We have a helpful guide for you.
How to Recover Deleted Screenshots from Android Phone Successfully? (Proven)Have you ever heard of an Android developer tool that enables app developers to create Android applications easily? This valuable resource has a noteworthy feature that permits creators to capture screenshots of any mobile device. By doing so, the application designers can share results and troubleshoot bugs with their colleagues quickly.
Luckily, you can also download and utilize the SDK software from Google to safely take smartphone screenshots. Before installing it on your device, carefully read their User Agreement terms. Utilizing cutting-edge software such as Android SDK requires caution, which can potentially change your device's performance. To access this technology, you must install Java SE Development Kit and USB drivers on your computer. Follow the below simple steps to take a screenshot of your Samsung phone:
Step 1. For optimal use, connect the Android smartphone to the PC.
Step 2. Run the Dalvik Debug Monitor that comes with your SDK developer kit.
Step 3. To access the Screen Capture feature, navigate to your Debug Monitor Menu, click "Device," and then select "Screen capture".
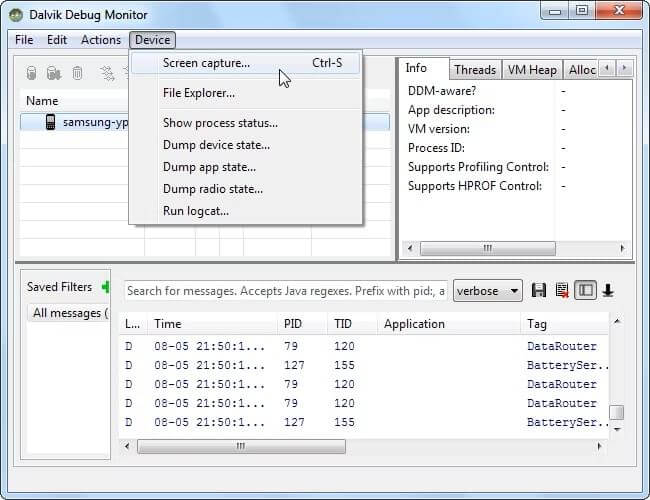
Step 4. When you launch the view of your smartphone, a screen will be brought to you so you can take a quick screenshot.
Samsung has done a lot of work concerning developing phones that take screenshots. If you own a Samsung Galaxy, you can take a screenshot using one of the gestures. Samsung Galaxy phones have become renowned for their gently curved screens, which allow users to achieve popular tasks through simple hand gestures. For instance, you can take screenshots utilizing only a Palm Swipe. The Gestures feature is always turned on by default.
Follow the below steps to confirm if the feature is turned on:
Step 1. Launch the Settings application.
Step 2. Tap on the "Advanced" features.
Step 3. Choose the "Motion and Gestures" option.
Step 4. Confirm that the option "Palm swipe to capture" is turned on.
You can also take a screenshot using your palm side if the "Palm swipe to capture" option is turned on. Follow the below simple steps to capture a screenshot:
Step 1. Ensure your Samsung screen has the content you wish to screenshot.
Step 2. Position your hand's edge on the side of your device's display, with your pinkie pointing along its length.
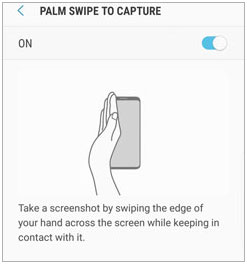
Step 3. Watch the screen quickly shrink and flash, signaling your screenshot has been successfully taken.
Note: Click here to check this guide to learn how to back up photos on Samsung.
Save time and energy when you need to take a screenshot of only the important parts with Smart Select. This feature allows you to crop the screenshot image before taking it. This ensures that only what matters is captured in one go.
Unleash the power of Smart Select by activating Edge Panel using the following steps:
Step 1. Launch the Settings application.
Step 2. Tap on the display and then hit the screen's edge panel to find the available panel options.
Step 3. By default, the panel titled "Apps" is most likely activated. If not, press the "Smart Select" button and toggle it to on.
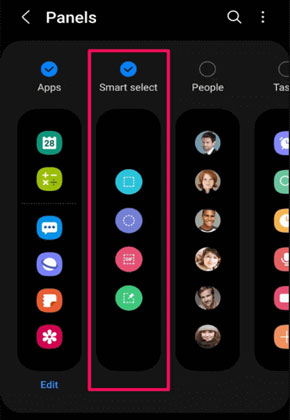
Follow the below simple instructions to capture a screenshot after you turn the Smart Select feature on:
Step 1. Set your device's screen with data that you would like to screenshot.
Step 2. Glide your finger over the handle of the Edge panel.
Step 3. To locate the Smart select options, swipe across your Edge panel until you encounter them. You may need to swipe multiple times depending on how many panels are active.
Step 4. Tap on your desired tool when a Smart select panel appears.
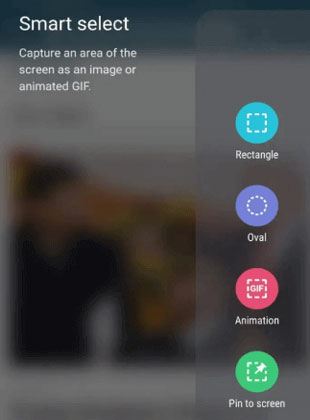
Step 5. Easily adjust the size and placement of your screenshot selection, then click Done.
Step 6. When you've finalized your selection, press the "Save" button at the bottom right corner of your device's screen with a square arrow pointing downward.
Samsung's personal assistant Bixby is here to help; taking a screenshot is no different. Leverage the capabilities of Bixby in your daily life and let it easily capture your screen. Got your Bixby ready? Here's how you make use of it:
Step 1. Set the data that you wish to capture on your Samsung screen.
Step 2. All you have to do is give the command, "Hey Bixby, take a good screenshot," and you'll have perfectly captured an image right at your fingertips.
Step 3. Bixby's screenshot function will capture and store the screen in your device's Gallery for easy access.
Q1: How do I find the screenshots I have taken?
Your screenshots will be saved to your device's Gallery or in a folder called "Screenshots" on your computer. You can easily locate them by searching for these folders. They may also be located in a folder with the same name as the application you used to take the screenshot. For example, if you used Coolmuster Android Assistant to take your screenshot, then the screenshot will be saved in a folder called "Coolmuster Android Assistant." You can also use file search features on your computer to locate the screenshots.By the way, Coolmuster Android Assistant can also back up photos, including screenshots.
Q2: Can I edit my screenshot?
Yes, you can edit your screenshots with various available tools. Some applications offer basic editing abilities that allow you to crop and rotate the image. If needed, you can also use photo-editing software to modify or enhance your screenshot.
You can easily use the physical buttons, toggle settings, voice commands, or even third-party apps to take screenshots. Coolmuster Android Assistant is one of the best tools for taking screenshots because it offers a wide range of features and capabilities that allow users to take screenshots quickly and easily.
Related Articles:
Retrieve Photos from Samsung Cloud: The Guide You Should Never Miss
How to Transfer Photos from Samsung to Samsung in 6 Ways
How to Recover Permanently Deleted Photos from Samsung? [Top 5 Ways]
How to Back Up Samsung Gallery to Google Photos? 3 Methods + 1 Bonus





