
How to Share Screen on Zoom in Easy Ways and Info on Screen Sharing

With virtual meetings becoming the norm, sharing your laptop/cell phone screen with colleagues and students may be beneficial when on a Zoom call. Sharing your device's display can help showcase marketing presentations, lecture slides, and more. Zoom offers impeccable audio and video quality, making it a popular choice among users. The "Share Screen" feature allows you to share slides, Whiteboards, and your desktop with the people on the call. As a team leader, remote guidance is now easier than ever. This article will guide you on how to share screen on Zoom.
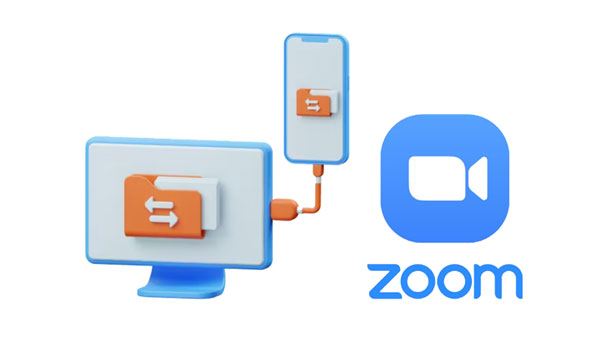
Hosting and sharing your screen on Zoom is easy as pie. Select the "Share Screen" tab from the meeting controls to start a zoom share screen with any other team members.
Below is a list of the content you can share on your Zoom application.
1. Slides.
2. Whiteboard.
3. iPad/iPhone screen.
4. A portion of your screen.
5. Audio and video files that might be stored on your mobile or PC.
6. Full mobile/computer screen.
It is pretty straightforward to allow Zoom to share your screen on Mac or PC. Just make sure that your device has the latest version of Zoom installed and follow these steps to share screen on Zoom:
Step 1: Begin by downloading and installing the Zoom application on your PC/Mac computer to begin the zoom screen share process. After that, create a meeting room for your team by clicking on the "New Meeting" button.
Step 2: Once the meeting has commenced, click on "Share Screen" at the bottom to share what you would like to share with other meeting members.
Step 3: Choose the content you would like to present. If your content has sound, make sure that audio is enabled. PowerPoint Slides and Whiteboard can also be used with video files from both Windows and Mac OS systems. Click on the "Share" button after selecting what you wish to share.
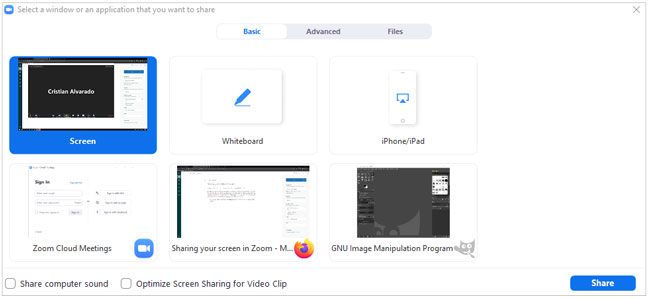
See more: 5 Ways to Cast Android to Windows PC
To successfully use the Zoom app on your Android device, you must have a compatible version (Android 5.0.0 or higher) and allow access to Zoom in Settings. Follow the below steps to understand the Android screen share zoom process:
Step 1: Sign into your Zoom account after downloading and installing the application and navigate through your phone's settings to confirm that access to zoom permission has been granted to the application. This will guarantee an optimal user experience with maximum functionality.
Step 2: Distribute the Room link to all your invited members and begin your meeting once everyone has joined. Select "Share", and you will be immediately informed about the scope of your screen-sharing capabilities.
Step 3: To begin screen sharing, click the "Screen" button, and a prompt will appear. Grant permission to share your display and watch as everyone in the meeting can observe everything on your device's screen.
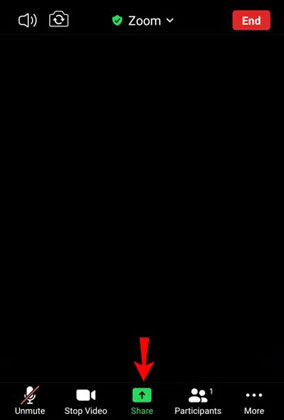
Do you want to know how to zoom screen share your iPhone or iPad? Zoom allows participants to share screens. Before getting started, make sure that the version of your iPhone is compatible with the zoom app and follow the following steps to zoom share screen.
Step 1: Download your Zoom application into your iPhone and launch it after it has been installed.
Step 2: Create a meeting room and initiate the meeting by selecting iPad/iPhone from the tab known as "Share Screen".
Step 3: Some pop-ups will request you to give your Zoom application permission to access your iPhone/iPad feature. Grant permission by clicking on the "OK" button.
Step 4: To share your iPhone screen, select the "Share Content" tab from the bottom of your controls list and then click on "Screen". Finally, click on the "Start Broadcast" option to start screen mirroring.
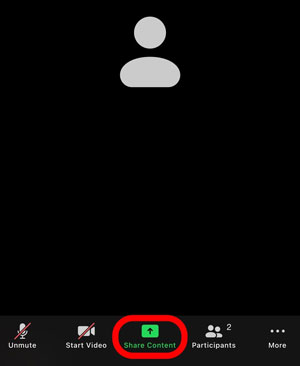
Learn more: Do you know which the best screen mirroring app for Android devices? Open this guide to get the app.
Are you looking for the easiest way to allow Zoom to share your screen to PC? Phone Mirror is the app to use. This powerful app allows you to mirror iPhones and Android phones directly to your computer. You can stream media, such as videos or photos, send or receive messages, and easily make calls. It also comes with features such as taking screenshots, recording video clips, and more. Its user-friendly interface makes it easy to use, and you can quickly connect your iOS device to a computer in just a few clicks.
Key features:
* Share the Screen on Zoom from iOS device to PC.
* Support Android/iOS devices screen sharing to PC.
* You can control your mobile device using your computer without delay.
* Manage social media applications and mobile games using your computer.
* Stream in application displays to conferencing applications in a convenient way.
* Support transferring files from Android to PC.
Download this screen sharing tool.
How do I share my screen on Zoom with a PC? Here's the guide:
01Install the Software
Begin the process by downloading the application on your computer. Once you have installed and launched it, choose "iOS Mirror" or "Android Mirror" as the device type and move to the next step.

02Connect Your Mobile Device to the PC
Select the "USB Connection" option, and connect your phone to the PC using a USB cable. Install the required mirroring app on your phone, and turn on the feature of USB debugging if your phone is Android. For iOS devices, you can connect the devices via the same Wi-Fi.

03Share Zoom Screen on PC
Now, open Zoom on your phone, and you can view the screen on your computer as well.

You might like: Remotely Control iPhone from Computer via 6 Useful Approaches
Zoom provides a range of settings to make your online experience more comfortable and secure. The below commands enable you to control your meeting effectively:
You can pause your screen share on Zoom by pressing the 'Pause' button at the top of your window. This will make sure that no one else in the meeting will be able to see what you are sharing until you decide to resume it again.
To stop screen sharing on Zoom, open the Account Settings and head to the Meeting tab. Once in this section (Basic), you will find an option titled 'Disable Desktop screen sharing for the meeting.' Activate it to stop sharing your zoom screen.
Zoom's screen-sharing capabilities offer a wealth of options, from pausing your share to muting and unmuting audio, initiating new shares, and polling. With such an array of features at your fingertips, you can be sure that whatever content needs to be delivered will go off without a hitch! Below is a guide on how to perform each control:
With the Mute and Unmute feature, you can easily turn your microphone off and quickly switch it back on whenever necessary. To instantly silence yourself, go to the toolbar in your Zoom meeting and click "Mute" (the microphone icon). To reactivate your mic again, press the "Unmute" button. By pressing the "Alt+A" keys together, you can temporarily mute and quickly unmute your microphone.
To guarantee that your microphone is muted when you join a Zoom meeting, navigate to Settings ?> Audio and check the box for "Always mute microphone when joining a meeting." This will ensure that no one on the call hears any background noise or disruptions from your end. If you're on Mute, press and hold the spacebar to ask a question or quickly give feedback.
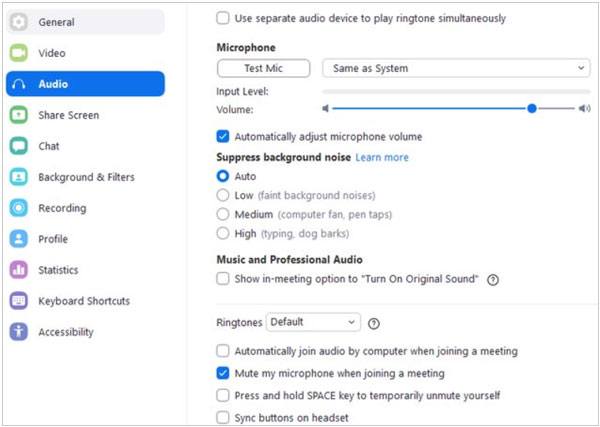
Unleash the power of sharing with the new share option; simply launch a brand-new screen, or choose one from your existing screens. This can be achieved by clicking on the "Share Screen" button at the bottom of your Zoom window.
Q1: Why can't i share my screen on zoom?
You may not be able to share your screen on Zoom if you're using an older version of the app or have insufficient bandwidth. In this case, you can update the software first.
But if you find the screen sharing not working, please end the all the programs on your computer, and restart your device. Then check if the Zoom app work normally.
Q2: How can I share my iPad/iPhone screen on Zoom?
You can easily share your iPad or iPhone screen on Zoom using a powerful tool like the Screen Mirror software. With MirrorTo, you can connect your iOS device to the computer and start mirroring it immediately.
Q3: How do I mute my microphone when joining a meeting on Zoom?
To ensure your microphone is muted when you join a Zoom meeting, navigate to Settings > Audio and check the box for "Always mute microphone when joining the meeting." This will ensure that no one on the call can hear any background noise or distractions from your end.
Now you know how to allow screen share on Zoom. Zoom is a great tool that facilitates remote meetings, presentations, and work collaboration. By understanding how to share your screen on Zoom and how to use Phone Mirror, you can greatly increase the efficiency of your personal or professional projects.
Related Articles:
How to Control iPhone with Broken Screen Effortlessly?
How to Share Contacts on iPhone? [6 Useful Tips]
How to Share Calendar on iPhone/iPad?
Screen Mirroring for Huawei Mobile Devices: Fast Cast Huawei Screen
How to Transfer Photos from Android to iPhone 14/13? [4 Methods]
How to Send Videos from Samsung to iPhone without Losing Quality? (8 Seamless Ways)