
Remotely Control iPhone from Computer via 6 Useful Approaches

Many cloud storage platforms allow you to access data from various devices, such as iPhones and iPads, but for those who want more control over their device, remote access is the way to go. However, many don't know how to do that. Besides, both computers and iPhones don't have in-built features that will enable you to create connections remotely. As such, you ought to have a tool to get the job done. Luckily, we bring you ideal ways to remotely control iPhone.
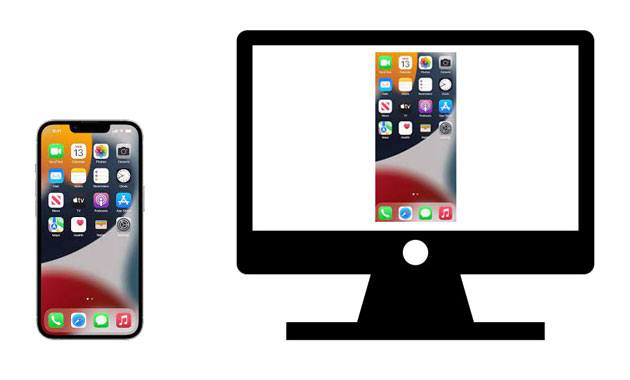
Yes. You can control your iPhone remotely on the computer with some software since an iPhone or PC doesn't have a pre-installed feature to do that. You can do so from either your Mac or Windows computer. Even though many consider it impossible, it's very possible and we'll show you how.
There are various ways you can remote control your iPhone. Below is what to use and how to go about it.
Teamviewer is a suitable remote control app that offers you many features. It gives you the power to access your iPhone on the computer remotely whenever and wherever you want. However, it is only ideal for monitoring as you won't fully control the device on the computer with it.
Here is how you can use TeamViewer to remote control your device:
01Download and install the TeamViewer Quicksupport app on the iPhone. Launch it to generate an ID for your iPhone automatically.
02Open the app on the computer and tap Remote Control from the top-left corner. Then enter the generated ID you got while launching the app and tap Connect.
03Enable Screen Mirroring on iPhone by swiping down and choosing Screen Mirroring from Control Center. You'll see a chat window on both devices, and you can now see the screen of your iPhone from the laptop.
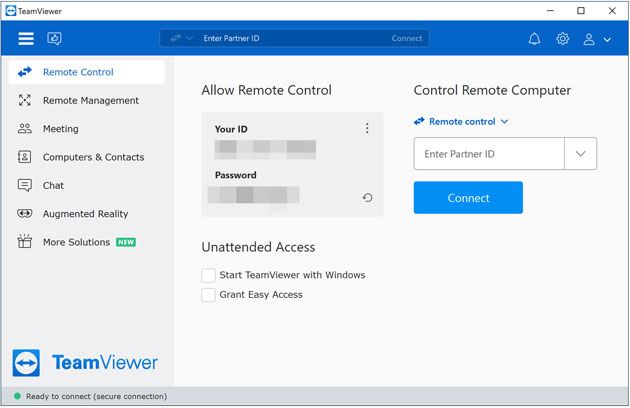
Read also: Add Ringtones to iPhone without iTunes and Make a Custom Ringtones on iPhone
ISL Light is also a tool to help you control your iPhone remotely from the Windows or Linux PC. There is no task you can't do on your device if you have this tool. You can even control the applications running on your iPhone and troubleshoot iPhone problems. Besides, it can configure your phone and manage plenty of files.
Just follow these steps to remotely control your iPhone via ISL Light:
01Launch ISL Light on the PC after downloading and installing it. Next, download and install ISL Light on iPhone, and then open and tap on the option for Join Session.
02Proceed to session code on the software showing on the computer. Once there, click Connect, and tap on Screen Recording.
03Swipe up your iPhone to open the control center and tap the Screen recording option. Lastly, choose the ISL app to start controlling your iPhone device from the computer.
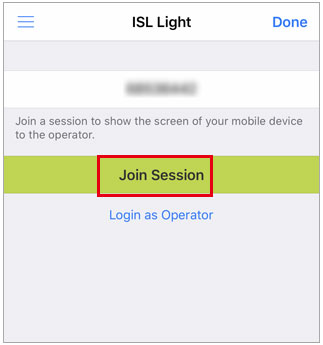
You might need: With these 6 SMS transfer tools, you can fast back up your iPhone SMS to a PC.
Veency is a superb tool that doesn't need jailbreaking the device to control it remotely. It only establishes a connection between devices giving you all the rights to start controlling your device.
Do this to access the iPhone remotely via Veency:
01Launch Cydia Appstore on the iPhone and look for Veency. Once you've found it, install the application on the iPhone. You may fail to see the app's icon on the screen, but it'll start running automatically once installed.
02Navigate to Settings and proceed to Wi-Fi to confirm your iPhone's IP address. Then enter your IP address in the VNC client on the computer and tap Connect.
03You'll get a connection request on the iPhone once a successful connection is established. Confirm the request to allow your iPhone to replicate in the VNC client on the desktop.

Learn more: You can easily move your videos from a computer to an iPhone with these 4 methods. Let's check them out.
Across is an efficient and effective app that remotely manages iPhones. It's an easier-to-use tool, and you can still access devices like Roku or Kindle Fire with it.
Here is how to go about it:
01Download then install the app on the computer. Once done, you have to restart the iPhone once requested by the system. Doing this will open the app.
02Proceed to the Start option, click Across center and look for the hidden icon at the bottom of the screen. Tap on it when you find it and choose the Server option. Open the app again and open Across center.
03Open the Bluetooth from the computer and iPhone to connect them. After connecting them via Bluetooth, you will see your iPhone device beside the computer icon. Press on it to control the device.
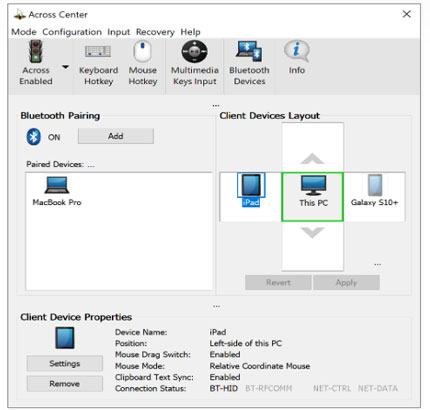
Perhaps you like: Want to back up your iPhone without the passcode? Maybe this guide will give you a hand.
Do you know you can also use the Switch Control feature to remotely control your iPhone with a Mac computer? Apple has made such a feature available.
Here is how to do it:
01Connect the Mac computer and iPhone using the same Wi-Fi network, and sign into your iCloud cloud with the same Apple ID on both devices.
02Turn on the Switch Control button on the Mac. Go to the Switch Control Home Panel and select the devices.
03Choose your iPhone device from the many displayed lists you wish to control from the Mac computer. That's it!
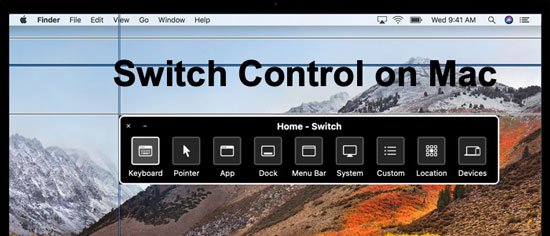
Guess you like:
Top 7 Ways to Mirror iPhone to iPad Easily [Latest Tutorial]
How to Deftly Control iPhone from PC with/without USB Cable?
Do you want an easier way to control an iPhone remotely? This iPhone Screen Control software is a practical, stable, and reliable tool for remotely controlling iOS devices on a computer. There's no need to jailbreak your phone; with just a few clicks, you'll be able to mirror your iPhone to the computer. Moreover, you don't have to worry about losing your data.
* Screen shares most iOS to computers effortlessly.
* Seamlessly control your iPhone on a PC with high definition.
* Control your device freely on a large screen.
* Allow you to manage apps and play games fluently on the computer.
* You can stream any in-app audio or displays conveniently.
* You can also control an Android phone on a computer without hassle.
Download this remote control program below.
A step-by-step guide to remotely control iPhone using this software:
01Download and then install the program on the computer. Launch it when done and choose iOS Mirror.

02For the Wi-Fi connection, please make your phone and PC connect to the same Wi-Fi network. Then enable Screen Mirroring on your iPhone's Control Center, and choose Phone Mirror.

03Finally, you can control the iPhone's screen on the PC.

The ball is in your court. Experience the fun of controlling an iPhone remotely and managing your data! With wonderful software like the iPhone Screen Control software, you have no worries at all as it can allow you to control your iPhone remotely with ease.
Related Articles:
How to Transfer Videos from iPhone to USB Stick with or without a Computer?
[3 Ways] How to Transfer iBooks from iPhone to PC
9 Simple Ways to Export Text Messages from iPhone to PDF (Step-by-step)
How to View iPhone Photos on PC? 4 Easy Ways
How to Transfer HEIC from iPhone to PC with Ease? (4 Tested Ways)