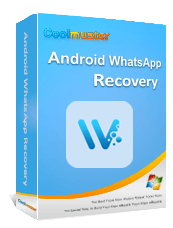Simple Ways of How to Read WhatsApp Backup from Google Drive on PC

We often need to access or read the content from Googe Drive backups on our computers, whether for file recovery purposes or to see what is included in a backup. Do you know how to read WhatsApp backup from Google Drive on a PC? The truth is that it's not that easy to read a backup of your chat history on your PC. This article will show you straightforward ways on how to see WhatsApp backup in Google Drive. We have detailed instructions that will assist you in navigating this process with ease. So, let's dive into it.
There's no official way to read your WhatsApp backup file from Google Drive since the chats are securely encrypted. Even though you can access the Drive backup, you can't read the files without decrypting them. Therefore, you can only view WhatsApp backup on your PC from Google Drive and delete it if you like, but you cannot read the chats.
As we know, reading the encrypted data from Google Drive on your PC can be difficult. So, if you want to know how to open WhatsApp backup file, you have to use a third-party tool such as Coolmuster Android WhatsApp Recovery that will help you back up the chat history to PC and be able to view them.
Even though Google Drive is a great way to keep your WhatsApp data safe and secure, there's no viable way to read the backup on your PC. But you can back up your files on the Drive and restore them later. Read on to discover how to check WhatsApp backup on Google Drive on your phone.
Start by backing up the chat history if you haven't done that already. To do that:
Step 1. Open the WhatsApp application and head to Settings by clicking on the three-dot menu and choosing the settings option.
Step 2. Next, choose the "Chat" option and "Chat backup", then check if you've added a Gmail account to your WhatsApp. If not, just add one in the "Account" section.
Step 3. After that, click "BACK UP" to save all the contents to the added Gmail account. You may also modify how often automatic backups should occur and choose whether to include or exclude the videos in your backup.
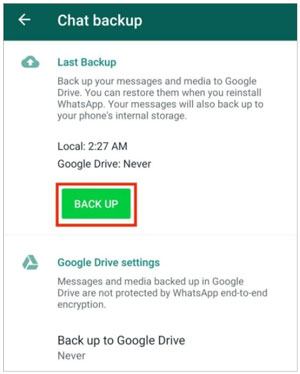
After backing up your chats, you can restore them to your Android. But you first have to uninstall WhatsApp from your phone and then reinstall it. Here's how:
Step 1. On your existing Android, find the WhatsApp app and uninstall it, then reinstall it again. If your device is new, you will have to download it from the Play Store.
Step 2. Open the WhatsApp app and verify your contact number. It should be the same as the one connected to the WhatsApp backup.
Step 3. The app will recognize the backup of your WhatsApp data stored on Google Drive and provide you the option to restore. Tap on the "RESTORE" tab to restore your data.
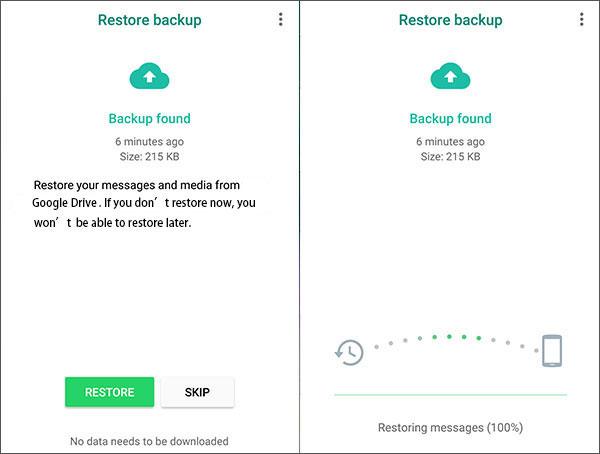
Step 4. Wait patiently for the process to finish, and then tap "Next" to complete the setup.
Apart from accessing your WhatsApp backup through restore, you can use Elcomsoft Explorer for WhatsApp to read your backup file. This app can decrypt and help you view WhatsApp chat history. Here are the steps:
Step 1. Open the app, and you will immediately see two icons, one for Android and the other for iOS. Click on the "Android" icon.
Step 2. Select "Download data from Google Drive". If you use 2-factor authentication on your Gmail account, you must enter the 2FA code.
Step 3. The downloading process will start instantly. Wait for the process to finish; it depends on your data size. You will see a warning pop-up after the process is finished.
Now click on the "Decrypt" option. Tap "Open" to find your files in the tool's built-in viewer.
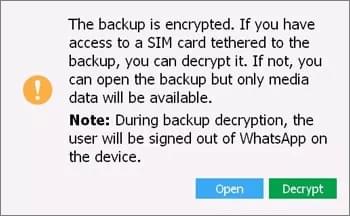
Step 4. You will be asked for the verification code when you try accessing your data. Click "Send" to ask for the code and enter it in the box. After entering the code, your data will be decrypted.
Note: If you want to access WhatsApp backup, check this guide: How to Access WhatsApp Backup on iPhone/PC/Google Drive/iCloud without a Hitch?
It is impossible to read WhatsApp backup from Google Drive on a PC in an official way. This is why you should look for an alternative software like Coolmuster Android WhatsApp Recovery. This powerful software can help you back up and restore your WhatsApp chats easily. Besides, this specialized tool helps you recover deleted WhatsApp data on your mobile devices. Here are the most amazing features that Coolmuster Android WhatsApp Recovery has to offer:
Click on the button below to try out Coolmuster Android WhatsApp Recovery for free.
Here are steps to back up your WhatsApp files to your computer:
01Download and Install the Tool
Firstly, download and install Coolmuster Android WhatsApp Recovery on your computer.
02Connect Device to Computer
To establish a link between your phone and PC, employ a USB cable, select a mobile device, and then press "Next".
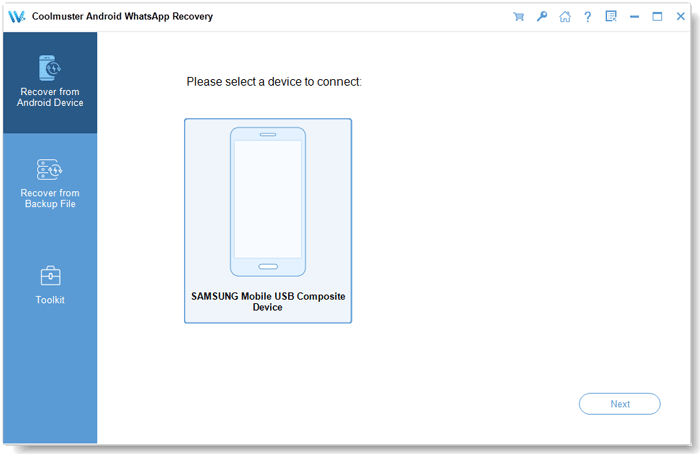
03Back Up WhatsApp Chats to PC
The software will commence scanning your WhatsApp data in order to extract it. This is a backup process.
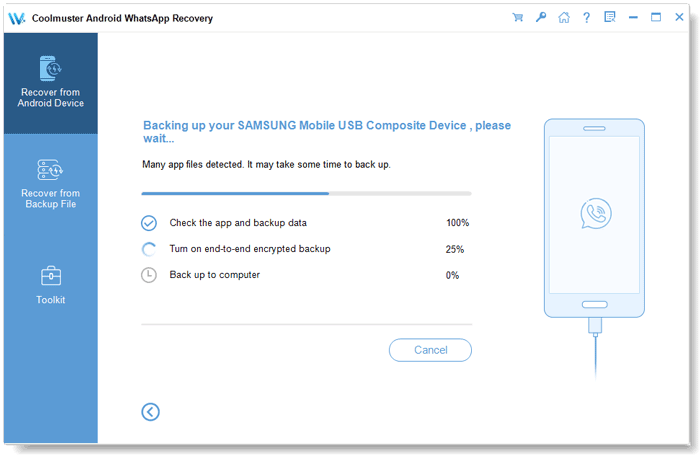
04Restore WhatsApp Chats
To recover your WhatsApp chat, turn on end-to-end encryption on your mobile phone, generate a 64-digit encryption key, and input it into the recovery software. Confirm and view your recovered chats once the scanning is complete.
After the scanning process is complete, you can preview the recovered WhatsApp chats and select the ones you want to recover. Click on the "Recover to Computer" button and choose a location on your computer to save the recovered WhatsApp chats.
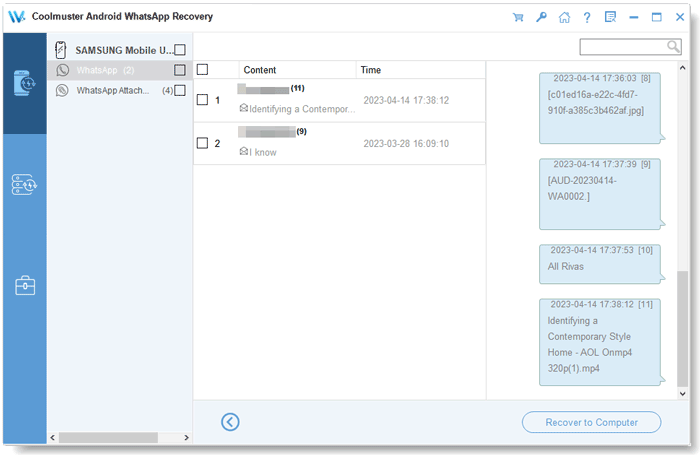
If you're an iOS user, you can use Coolmuster iPhone WhatsApp Recovery to back up your WhatsApp data from your iPhone to your computer.
Here's a video tutorial on how to use the product.
Backing up your WhatsApp chats on Google Drive is a secure and reliable way to store private conversations and multimedia. From this guide, you now know how you can read Whatsapp backup files from Google Drive on a PC and how to extract WhatsApp database from Google Drive.
Since the native feature of WhatsApp doesn't allow reading the backup file on your computer, an alternative way is to use the Coolmuster Android WhatsApp Recovery. It is your one-stop solution for all your backup and transfer needs. It is a user-friendly tool with advanced features to make the whole process effortless.
Related Articles:
WhatsApp Local Backup: A Complet Guide [2024 Updated]
Where Is WhatsApp Backup Stored on Android/iPhone/Google Drive?
Fast Fix WhatsApp Backup Stuck with Practical Tips in 2024
How to Retrieve WhatsApp Messages from Lost Phone without Backup?