So, you cannot recall your OnePlus device's passcode? No worries; most of us have encountered that at least once. Luckily, you will find several methods to unlock the OnePlus phone, including the OnePlus 12. From just a few simple steps to a few quirky tips, you will have enough to keep this annoying issue at bay. Let us fix this passcode mystery together with this article.
Yes, it is possible to unlock a OnePlus phone without a password, but the methods to do so will depend on the situation and the specific model of your OnePlus device. We will introduce 5 methods in detail for you in the following part. Read on.
This part will help you learn the methods to unlock your OnePlus device, from using the forgot pattern functionality to using the Google account synced with it. Whether you've forgotten the password or your device is already locked, you will learn the few steps to use to unlock your device.
If you have not already backed up your OnePlus phone and have important files that you cannot afford to lose, use specialized screen removal tools like Android Unlock.
Android Unlock has a tool for unlocking your Android screen that can remove your fingerprints, patterns, and passwords from your device in just five minutes. This app is efficient and easy to understand and use and lets you unlock your phone in a few steps if you've forgotten your screen unlock pattern, password, or PIN.
Key features of Android Unlock:
Click the button below to download Android Unlock.
01Open Android Unlock
Install Android Unlock on your PC and proceed to link your Android phone to the PC through your USB cable. When it gets connected, select "Unlock Android Screen".
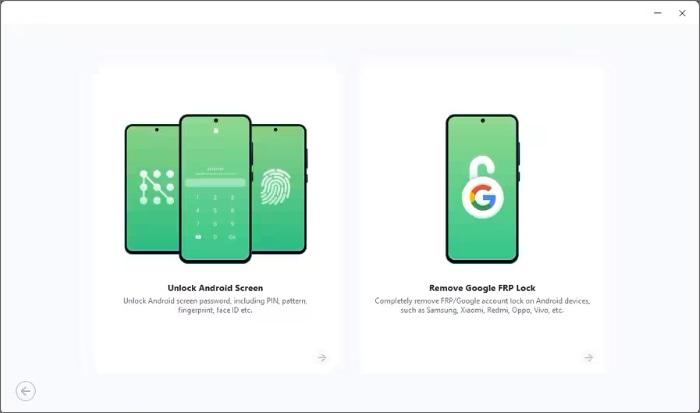
02Check Device Details
Next, select the Device Model, Device Name, and Brand to unlock your Android screen. Check the checkbox to show that you have agreed with the caution and are ready to continue. Proceed to unlock your screen by hitting "Next".
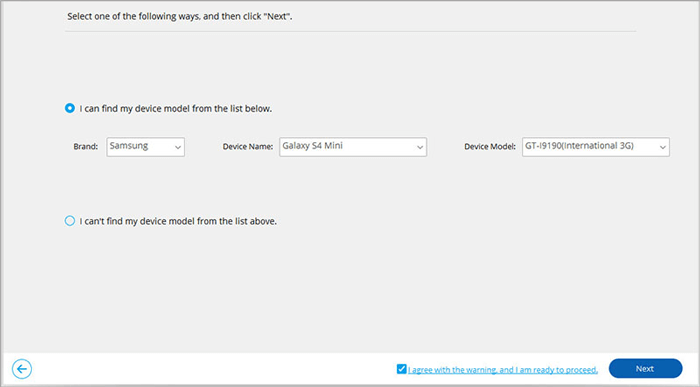
03Put Android in the Download Mode
Android Unlock will direct you to switch your Android phone into the Download Mode, depending on the model you identified. When you follow the guidelines, the platform will automatically lead the following screen to perform the process.
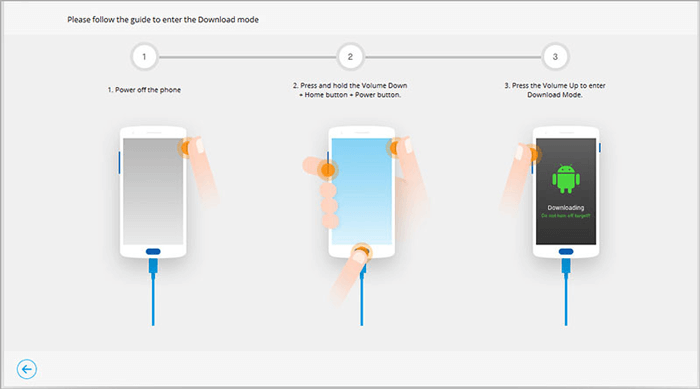
04Unlock OnePlus Phone
The next screen will show how far the screen unlock process has gone and where the configuration files and the necessary drivers are downloaded to the platform. You will see another screen showing you the progress of the process.
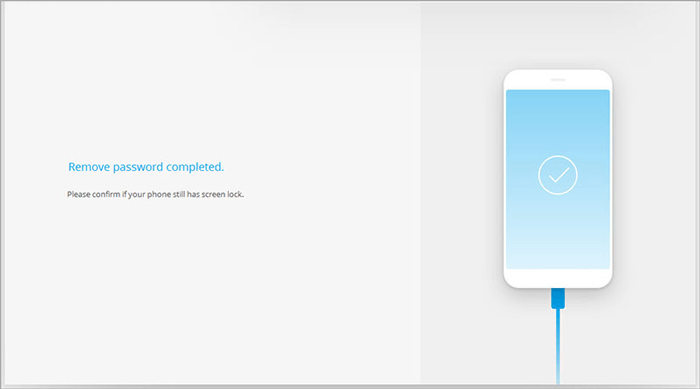
If you are using Android 4.4 or an older version on your OnePlus phone, there is a feature called "forgot pattern" that enables you to bypass your screen lock. You must input a wrong password at least five times, and then the "forgot pattern" option will appear on your screen.
Once there, you will have two options to bypass the OnePlus screen lock passcode:
1. Through Google account – sign in to your Google account and create a new pattern lock or PIN.
2. Via answer question – answer the question you added when you created the Google account.
If you can't unlock your OnePlus device using the previous techniques, you can reset it to its original factory settings using recovery mode. Here is how to set your device to recovery mode and factory reset it:
Step 1. Switch off the OnePlus device.
Step 2. Now hold down the "Volume Down" and "Power" keys at the same time, then hold them until you see the OnePlus symbol on your screen. Now, release the two buttons.

Step 3. Tap "OK" when the device warns you about losing everything (pictures, music, etc.). Tap "OK" to continue. It will start to wipe your data. Once done, the phone will automatically reboot.
Is your phone locked by Google? Don't worry, the following article can help you unlock it.
From Lockdown to Freedom: How to Unlock a Google Locked PhoneIf you don't wish to use buttons to unlock the OnePlus device, you can try using the Find My Device feature. You only need an active connection to the internet and location, and make sure the Find My Device feature is enabled on the device beforehand. To unlock your OnePlus device through Google Find My Device, follow the steps below:
Step 1. Open the Find My Device's official website on another device. Log into your Google Account.
Step 2. You will see a map. Locate your device on it. Select the "ERASE DEVICE" tab.
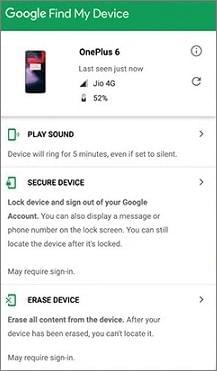
Step 3. Confirm the choice you made and wait until the process is completed. Once completed, set up the device like it was new and set up a new password.
The last fix to bypass your OnePlus lock passcode is via a factory reset. This technique will erase all your data from the phone, so it is vital to back up your device before you begin, but it will also remove your lock screen password or PIN.
To restore your OnePlus device to its original factory settings, use the following steps:
Step 1. When the phone is off, press the "Volume Down" and "Power" keys at once and hold them.
Step 2. Once you see the OnePlus symbol on your screen, release the two keys and immediately press the "Power" button again and hold it.
Step 3. Once you see the Recovery mode screen, you can release the button.
Step 4. With the help of the Volume keys, scroll through the menu and select factory reset/wipe data by pressing your Power button.
Step 5. Select "Reboot" to restart your device. Once it reboots, your screen lock passcode will be no more.
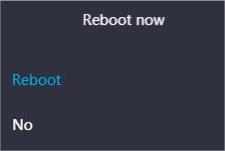
1.What's the default passcode for OnePlus?
Is there a default passcode for a OnePlus phone? No, all OnePlus phones are unique, and you have to set your own password during the setup process to protect important files. However, there may be some default passcodes for some specific features like voicemail, which are set by your carrier. However, it isn't advisable to rely on a default password because it can be easily guessed and can expose your device to security attacks.
2.Will unlocking a OnePlus phone erase all data?
Yes. In most cases, unlocking a OnePlus phone will clear all data on the device. Therefore, it is strongly recommended that you backup all important data, such as contacts, photos, videos, app data, etc., before unlocking.
By using the methods above, you can easily unlock your OnePlus device without losing your important files, provided that you can recall the answers to your security questions on your Google account. Android Unlock is the most recommended tool to unlock Android devices with a high success rate.
Related Articles:
How to Fix Android Touch Screen Not Working - Can't Unlock Issue In Minutes? (15 Tips)
6 Hot Tips to Bypass Google Account Verification/FRP after Reset [NEW]
How to Bypass Android Lock Screen Using Camera [Comprehensive Guide]
Android Unlockers: Top 8 Android Phone Unlocking Software in 2024