Did your iPhone passcode changed itself? It can be a very worrisome and frustrating situation. But don't worry. There are some steps to take to remedy the situation. Whether it was a user mistake or something caused by a software glitch, you must resolve this issue immediately to avoid unauthorized access to your data.
If you've recently noticed your iPhone password changed on its own, this article is for you. Here we'll look into why this might have happened and give straightforward solutions on how to fix the issue. So, let's get into it.
Firstly, Apple doesn't know your iPhone passcode; secondly, they don't possess any method of remote access. Therefore, it is highly unlikely that your iPhone's password changed itself. Astonishingly, numerous iPhone users have shared online that their passcode inexplicably changed. After extensive research, we've put together potential explanations as to why iPhone password changed on its own:
1. You entered the wrong password multiple times
One common reason why your iPhone passcode may change on its own is due to entering an incorrect passcode many times, which activates the iPhone's security feature, thus locking the device. You have to set the password again to access the device.
2. Software glitch
Unexpectedly, a software glitch or bug in the iOS operating system may cause your iPhone to suddenly reset or change its passcode.
3. Malware attacks
If a malicious app or program was installed on an iPhone, it could potentially lock the phone remotely and even change its passcode.
4. Someone changed your password
It is possible that another person may be your kid or friend who has access to your iPhone, changed its password without telling you.
If your iPhone password appears to have changed without your knowledge, it is crucial to investigate why it happened and take all necessary steps to protect both the device and its data.
Learn More: Top 11 iCloud Bypass Tools: Remove Your iCloud Activation Lock
If you've been searching for a solution to the "iPhone passcode changed itself" problem, these tips provide the help you need. So don't bother searching "my iPhone passcode changed itself", just read and try them out.
If you're in a predicament where your iPhone passcode changed itself, you can factory reset the device and then restore it via iTunes. This method becomes even more convenient if you have previously synced your computer to the phone, as this doesn't require inputting any sort of password to enter iTunes. But, ensure that you back up all data on your iPhone, iPad, or iPod before commencing to prevent data loss.
Here are the steps:
Step 1. Start by opening iTunes on the computer. Then connect your device to the PC with a USB cable. After that, force reboot it.
Step 2. You will see options for Restore and Update. Choose Restore iPhone. Once the downloading process has been completed, you can configure and use your phone.

Note that you must protect the data on your iPhone, iPad, or iPod by backing it up. Also, if the download process isn't completed within 15 minutes, you should restart your device forcefully.
You May Like: How to Unlock a Stolen iPhone without Passcode in 3 Ways?
iCloud can also help you troubleshoot the "iPhone passcode changed itself" issue. Like iTunes, iCloud will let you reset your phone and set up a new lock code. It helps in erasing iPhones which in turn fixes other issues.
If you're okay with the idea of your data being wiped out, it is a great option to fix this problem. However, to ensure your data is safe from potential loss, back up your iPhone data to an external storage drive before you begin. Here's how to go ahead and fix iPhone changing passcode on its own through iCloud:
Step 1. First, power on your computer and open a web browser. Then head to iCloud.com and enter the Apple ID credentials for access.
Step 2. Once logged in, look for Find My iPhone to begin tracking the device location.
Step 3. Choose your device from the All Device menu. Select the Erase iPhone option to erase all data. Lastly, reboot and create a new passcode.

If you don't want to use a computer or can't access it when you run into iPhone changing password on its own issue, you can still use the iOS 15.2 function. However, your iPhone must operate on iOS 15.2 and above, or you can upgrade it to the right version. Besides, the device should always be connected to the network during the process.
With Apple's incredibly convenient iOS 15.2 feature, you can restore your iPhone with just a few simple steps, and all that you need is your Apple ID. Here are the steps to follow:
Step 1. Enter the incorrect password many times until the Erase iPhone choice appears at the bottom of the screen.
Step 2. Click the Erase iPhone tab and enter your Apple ID password in the bar.
Step 3. Next, select the Erase option. This will help restore your device. Afterward, reset your iPhone password.
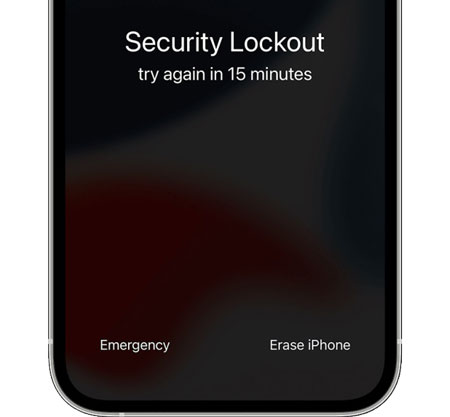
Also Read: How to Unlock Apple ID without Phone Number or Password in 5 Proven Ways?
You can also reset your passcode using another Apple device. The process is similar to the iCloud solution but is carried out through the Find My app instead of the iCloud website. Like iCloud, your data will be deleted from your iPhone, so make sure you back up your iPhone.
Here are steps to erase iPhone via the Find My feature:
Step 1. Open the Find My app on another iDevice. You should use the device associated with iPhone that changed its password.
Step 2. Navigate to the All Devices option and choose the specific iPhone device from the list. Then, hit on the iPhone name to access its controls.
Step 3. Click Remove This Device and then reset your device to delete all data. Once you reset your device, you should set up a new password and recover your backup by syncing.
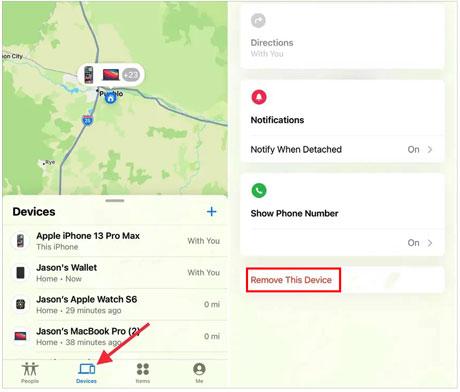
If your iPhone password has changed without you knowing, you won't be able to access it, and the only way is to erase the password. iOS Unlock is a tool that has been helping people bypass iPhone passwords ever since. It has undergone multiple optimizations to enhance its efficiency in fixing iPhone password issues quickly, with minimal effort.
It can remove passcodes for most iOS devices. iOS Unlock bypasses the screen lock passcode and is popular among iOS users. It can unlock the screen even if there is password protection with a secret PIN code, face recognition, or fingerprint.
Key Features:
Here's how to remove the screen passcode from a Phone:
01Open iOS Unlock on your PC and choose Screen Unlock option from the list of tools. Use a lightning cable to plug the iPhone device into the computer. After that, choose Unlock iOS Screen module in the program.

02Boot the phone into Recovery mode or DFU mode. It is generally recommended to use Recovery mode to remove the iOS lock screen. However, if you cannot activate the Recovery mode, you can get the phone into DFU mode, which will work the same as Recovery mode.
03Once you have entered DFU mode on your device, iOS Unlock will show your device's details, like the device model and version. If the information about your iPhone is inaccurate, you can choose the right ones from the dropdown menus. After that, press the Download button to get the firmware.
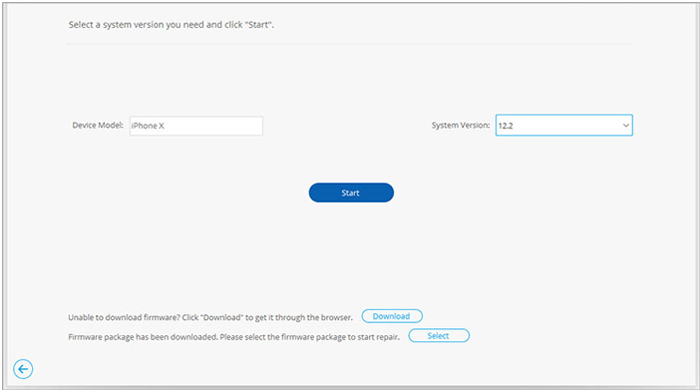
04When the firmware has been downloaded, you can begin unlocking your iPhone by clicking on Unlock Now tab. Your iPhone will be unlocked in a few seconds, but please be aware that this process will result in the loss of your data.
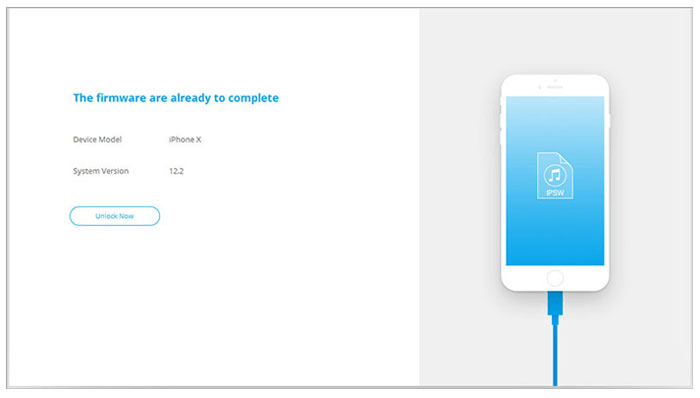
This guide has provided solutions to resolve iPhone password changed on its own issue. You can try different methods mentioned, such as restoring your iPhone via iTunes or iCloud or using iOS 15.2 feature. However, the recommended solution is iOS Unlock which efficiently bypasses iPhone passcodes without any hassle.
Related Articles:
5 Ways to Unlock Android Phone if You Forgot the Password
How to Remove Forgot iPhone Passcode without Restore? (3 Simple Ways)
[Simple Guide] How to Delete Apple ID without Password on iPhone?
[Full Guide] How to Factory Reset iPad Without Apple ID Password?