
[Step-by-Step Guide] How to Crop Videos on Windows 10/11 in Minutes?

Have you ever recorded a video and found out there are some unwanted parts in it? Don't worry, the solution is simple - crop the video! Today, we're going to talk about how to crop videos on Windows. Actually, you don't need to be a tech expert. With just a few minutes, you can learn how to crop videos on Windows. We'll guide you step by step to make your videos look more professional and refined. Come and check it out!
Looking for a way of cropping your videos on Windows? The best way to crop a video is to use a professional video cropping Windows application. The Video Converter Ultimate application remains peerless among the available video editing tools. It has a beautiful and easy-to-use interface that makes it easily usable, even by novice computer users. This unmatched application supports over 1,000 audio/video formats and allows users to convert, edit, and compress video/audio files.
Millions worldwide have used the Video Converter Ultimate application and have attested to its reliability. The application is a go-to option for many due to its cutting-edge features.
Key Features:
Below is how to use this Windows video editor cropping application:
01Download, install, and launch the application on your PC. After that, create a user account on the application using your email address.
02Add the video you want to crop into the application's interface. To do that, click the Add Files button, or add the video to the application by dragging it to the program.

03To crop the video, you need to hit the Edit button and navigate to the Rotate & Crop. Hit the Crop option below the Rotate option, and crop the video by setting an Aspect Ratio of your choice. Once done, click OK.
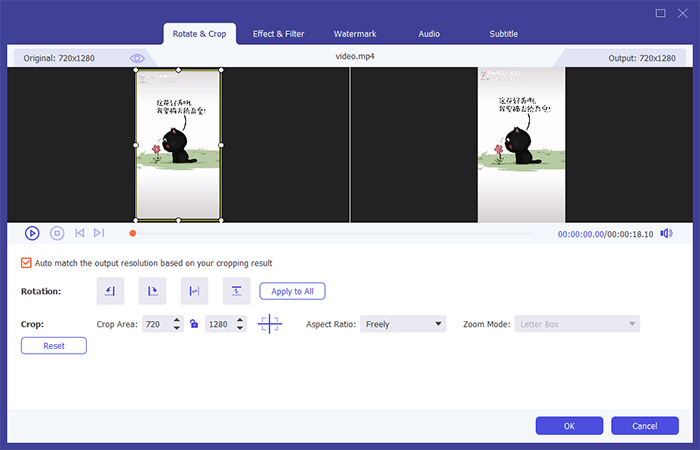
Apart from the VLC Media Player being a powerful media player, it is also a potent video editor. It lets you edit all your videos by trimming, cropping, merging, etc. Let's learn how to crop videos on Windows using a VLC Media Player:
Step 1. On your computer's browser, navigate to the official website, download the VLC Media Player, install it and launch it. Navigate to the Media option on the top menu bar of the VLC application's interface and tap on the Open File option to open a video to be cropped.
Step 2. Identify the part you want to crop from the video and click on the Tools menu bar at the top of the VLC application's interface. Choose the Effects and Filters option from the Adjustment and Effects window that appears.
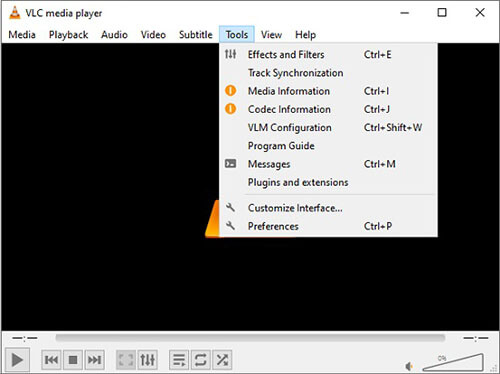
Step 3. Select the Video Effects tab and choose the Crop option. Key in pixel value in the Left/Right/Top/Bottom boxes or hit the Up/Down button to calibrate the cropping area. Note down the calibrations on this step somewhere and close the window.
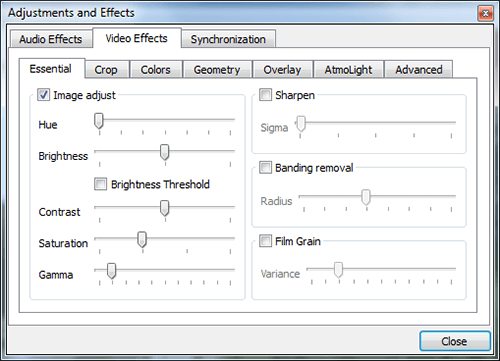
Step 4. Navigate to the Tools option on the top menu bar and choose Preferences. Checkmark the All checkbox at the bottom left corner to reveal the entire settings list. Look for the Video option and hit on the Arrow icon adjacent to the Filters option to reveal entire sub-options. Look for Croppadd and key in the pixel values earlier set. Click on Filters on the left-hand side and checkmark the Video cropping filter option on the right-hand side, and hit the Enter button to save the changes.
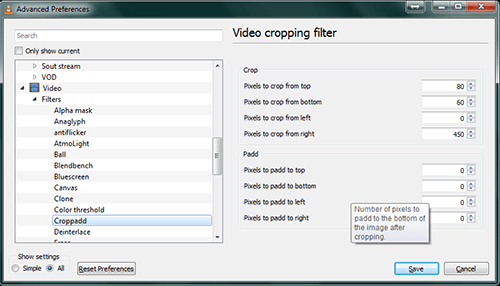
Step 5. Hit the Media options menu and scroll downwards to the Convert/Save option. After that, add a video of your choice and click Convert/Save to proceed.

Step 6. Hit on the wrench icon (Edit Selected Profile) next to the profile to reveal the Profile edition window. Switch to the Video codec tab and checkmark the Video Cropping Filter checkbox beneath the Filters option, and click the Save button to return to the main menu. Tap the Browse button to select the destination folder for your cropped video, and hit the Start button.

Online Video Cutter is an online video cropping tool that allows Windows PC users to crop their videos effortlessly. This user-friendly tool eliminates the demand for installable editing tools. It offers an efficient manner of cropping videos and enhancing sections of your videos, such as removing top and bottom shadows, unintended blurs, changing aspect ratio, etc, directly from your browser. In addition, this tool supports a range of video formats, such as 3GP, WEBM, MP4, WMV, M4V, MOV, AVI, and more. The steps outlined below unveil how to crop videos on Windows via the Online Video Cutter:
Step 1. Open your computer's browser and visit its official website.
Step 2. Click Open file or drag it from your computer to upload your videos. This can take up to ten minutes based on the speed of your internet, the file size, and your computer's status.
Step 3. Select a specified aspect ratio or the Custom option and move the cropping box to your desired position.
Step 4. On the Gear icon, choose the output format of your video. The format can be MP4, MKV, MOV, etc. Once done, press Save and wait for it to encode.
Step 5. Once cropping has finished, download your cropped video and click the Save button. To access the resulting video file, navigate to your Download folder.
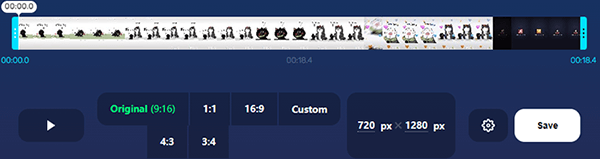
AVS Video Editor lets users crop video clips on Windows 10/8/7/XP/Vista. This program features a well-designed user interface that reflects the classic editor layout. The interface layout has different sections dedicated to timelines, previews, media libraries, etc. It consists of a range of features, such as transition effects, video effects video, and text overlays. Here is how to crop a video on Windows 10/11 using AVS Video Editor:
Step 1. Download, install, and launch AVS Video Editor on your computer.
Step 2. Import a video clip of your choice.
Step 3. After importing, right-click the video or the portion you want to crop and choose the Crop Scale function on the Crop Scale window. Press on the Crop Scale slider above the OK button to crop the videos according to your choice.
Step 4. After cropping your video to the desired level, hit the Play button to preview the cropped video. If you are satisfied with the preview, tap the OK button to save the changes and follow the screen prompts to export the cropped video.
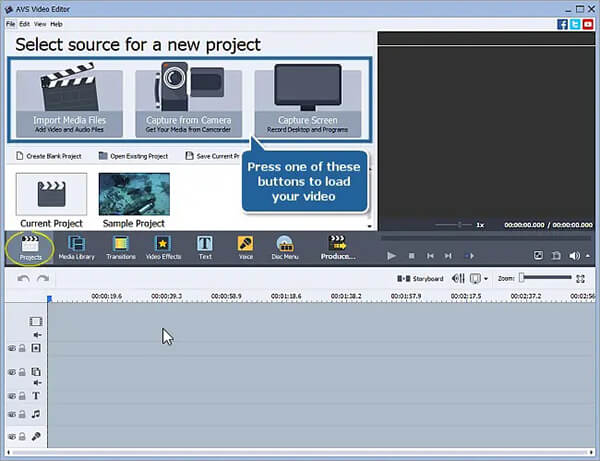
This free video editor has an intuitive user interface, making it the best choice. This editor allows one to edit videos less complicatedly and offers free effects and transitions. However, to unlock more features of this software, you will have to buy a licensed edition. Follow these simple steps to learn how to crop videos on Windows using Filmforth Video Editor:
Step 1. Download, install, and launch the FilmForth Editor application on your computer.
Step 2. On FilmForth's interface, navigate onto New Project to import a video or press on Open a Project to select an existing project.
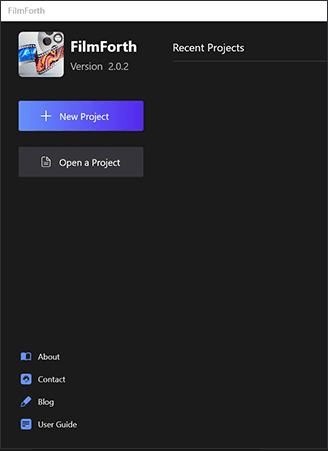
Step 3. Select the video feed from the timeline, and hit the Crop button at the bottom of the dashboard to crop your video.
Step 4. Once cropping finishes hit the OK button.
Step 5. Click the Save Video button to save your cropped video on your computer.
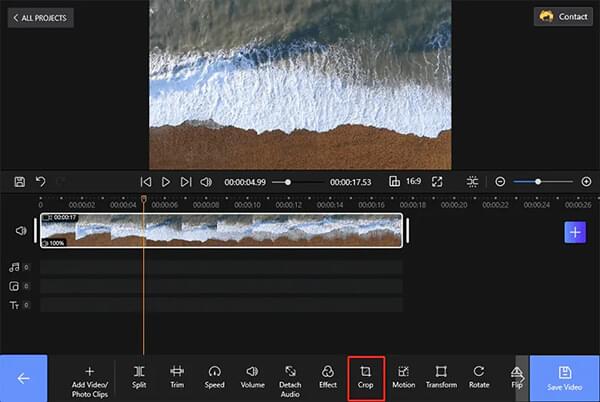
PowerPoint is majorly created for creating appealing presentations. However, many people don't know they can use the PowerPoint application to crop videos. The "insert video" feature on PowerPoint makes it possible to crop the inserted videos just the way you could crop an image. Follow these steps and learn how to crop videos on PC using PowerPoint:
Step 1. Launch your PowerPoint application, hit Insert on the ribbon menu, hit on the Video button on the upper right corner of your computer's screen, and browse the videos you wish to crop from your computer. Afterward, press the Insert button.
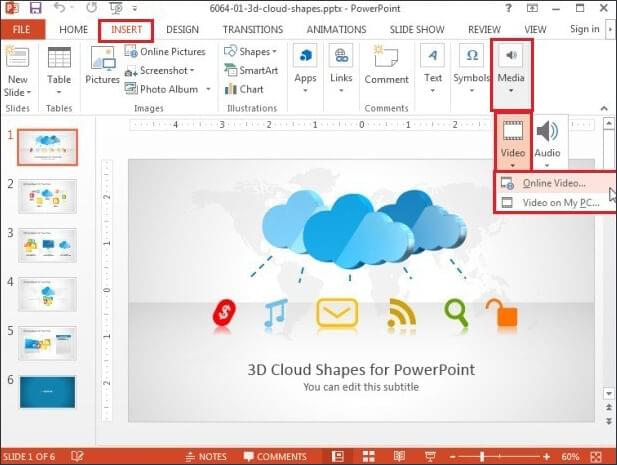
Step 2. Double-click on the video to activate the Video Tools on the ribbon, and tap on the Format tab to activate it.
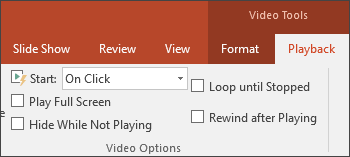
Step 3. Once the video is inserted, the slide on which the video was inserted will show a black rectangle. Add a Poster Frame to the clip to remove the black rectangle.
Step 4. Hit the Crop button on the Video Tools Format tab, and dark crop handles will appear on the edges of the video.
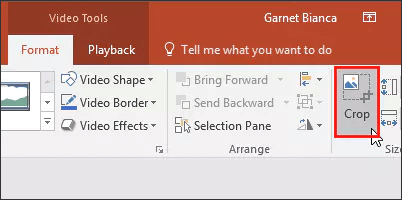
Step 5. Use these handles to crop your video the way you wish. To access more crop options, right-click on the video, and a menu will appear. Afterward, choose the Format video option from the Format Video Task pane and select the Cropping option.
Step 6. Specify the crop area or the picture position to crop on the video and save the slide on your computer. You can also change cropping parameters like Height, Width, Top, and Left.
You now understand how to crop videos in Windows using video editors, online tools, and professional video editing applications. However, we recommend you use a professional video editing application such as Video Converter Ultimate, as it is fast, has peerless features, and produces high-quality output.
Related Articles:
Cut to Perfection: Exploring How to Trim Video on Windows 10/11
[Comprehensive Guide] How to Enhance Video Quality in 6 Ways
Exploring TikTok Video Editor for PC: A Comprehensive Software Review
From Viewer to Creator: How to Make a Reaction Video with Easy