
How to Trim Video on Windows 10/11? Solved in 5 Effective Ways

Want to trim a video on Windows 10/11 but don't know where to start? Don't worry, you're not alone. Whether it's to remove redundant parts of the video, streamline content, or enhance viewing pleasure, learning how to trim videos on Windows 10/11 is a very useful skill. Next, we'll guide you step-by-step on how to easily trim videos on Windows 10/11. Ready? Let's get started!
Video Converter Ultimate is your all-in-one trimmer that can be used on Windows 10/11 computers. This application simplifies the video trimming process; all it takes is importing the video, marking the start and endpoints, and trimming right away. You can trim videos to the length you desire with a slider.
The best part is that it does not compromise the video's resolution, frame rate, or bitrate unless you select to modify them. This implies there will not be noticeable quality loss after cutting the video. Aside from that, Video Converter Ultimate enables you to record audio from streaming websites. It is very easy to use even without video editing experience.
Key Features of Video Converter Ultimate:
Here is how to snip video Windows on 10/11 via Video Converter Ultimate:
01Download and install Video Converter Ultimate on your Windows 10 PC. Then, launch it.
02Locate the Video Trimmer tool in the Toolbox. Then, add a video to Video Trimmer.

03Remove the unwanted sections by dragging a clipper on the progress bar. Alternatively, enter the start and end times at the lower Duration bar. The section you select will be left.
Tap Add Segment if you want to add more segments. You can also merge the video clips into one by clicking the Merge into one on the bottom left of the Video Trimmer window.
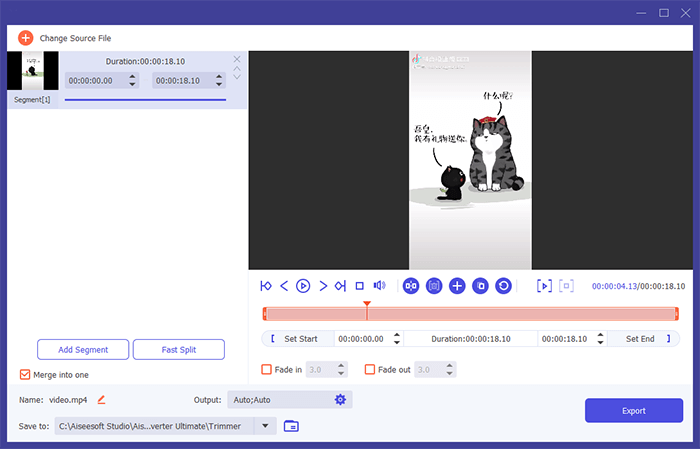
04Press the Export button to initiate the export of the edited video clip.
If you are a Windows 10/11 user, you don't have to worry about a thing when you need to trim your videos. The Photos app is a built-in video trimmer in Windows 10/11 that enables users to trim their videos quickly and easily. This tool allows users to crop movies in simple steps and effortlessly discard unwanted video parts. Moreover, you'll use it to manage photos, including viewing, comparing, viewing, and making movies of special memories. Below are the steps to trim mp4 video on Windows 10/11:
Step 1. Head to the folder that has the video you want to cut. Right-click on it, select the Open with option, and choose the Photos option.
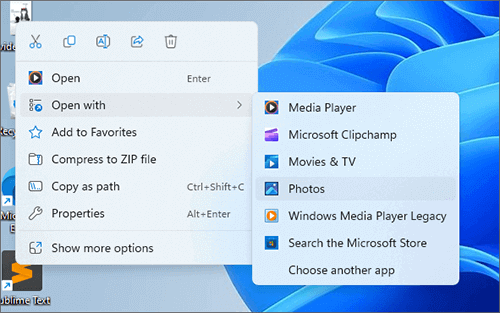
Step 2. After the video opens in the Photos app, tap the small pencil-like button at the top section, then choose the Trim option.
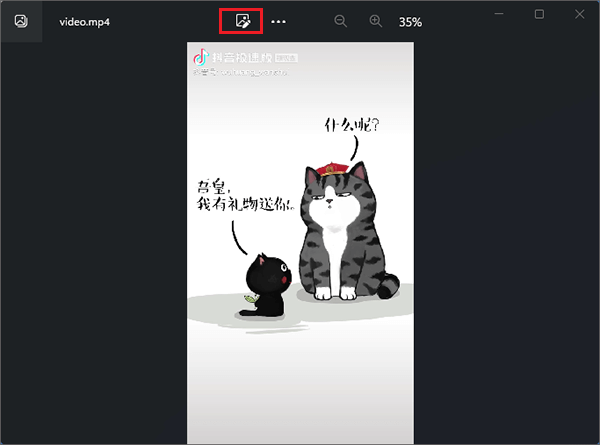
Step 3. Choose a section to trim by moving the start and end sliders to choose the video segment to keep.
Step 4. When done, tap the Save as a copy option to export the video you trimmed.
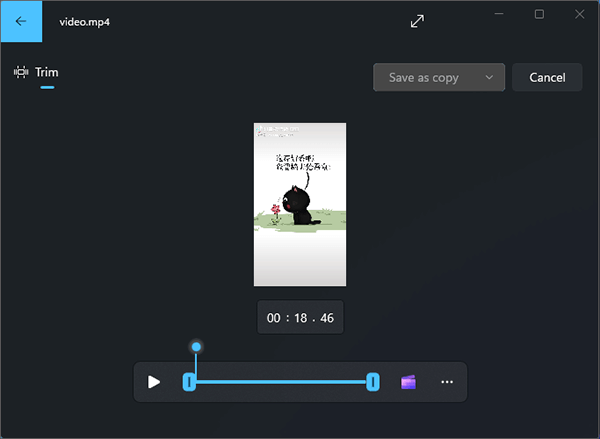
On Windows 10/11 PCs, you will find a built-in video editor that will help you cut videos like a pro and discard the unwanted sections from your videos. The video editor features plenty of tools to create and edit videos, including text, motion, music, 3D effects, etc. This Video Editor is a successor to the Movie Maker, mainly focusing on the easier-to-use creative tools. Therefore, if you want to cut videos on a Windows PC, look no further than Windows 10 Video Editor. This awesome tool will help you accomplish the task without a hitch.
Now let's show you how to trim video on Windows 10 using Video Editor:
Step 1. Tap on the Windows key on your computer's keyboard. Enter the Video Editor in the search bar to open it.
Step 2. Tap on New video project beneath the Video Editor button, then set the project's name.
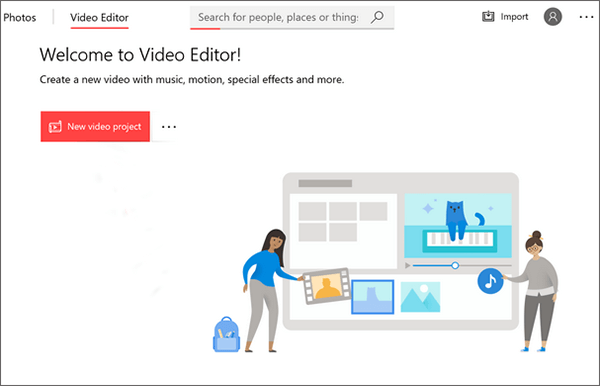
Step 3. Next, press the Add button to import the video to be trimmed. After importing it, drag it from the Project library panel to the Storyboard.
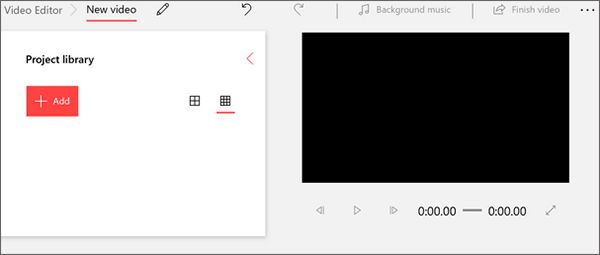
Step 4. Tap the Trim tab, then use sliders to adjust the video duration.
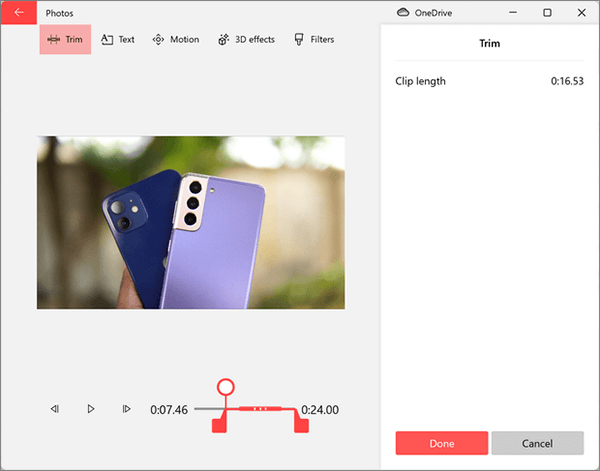
Step 5. After trimming the video, tap Done and the Finish Video option in the upper right corner.
Many know VLC as a media player, but there is more to it. Apart from enabling users to play videos and audio, it is also an impeccable tool to snip videos to meet your needs. With its editing functionalities that range from merging, rotating, cropping, and merging, you can seamlessly trim your videos. Follow the steps below to learn how to clip videos using VLC:
Step 1. Install the VLC Media Player on your computer. Open it and tap Media and Open File in the upper section to import the video you want to cut.
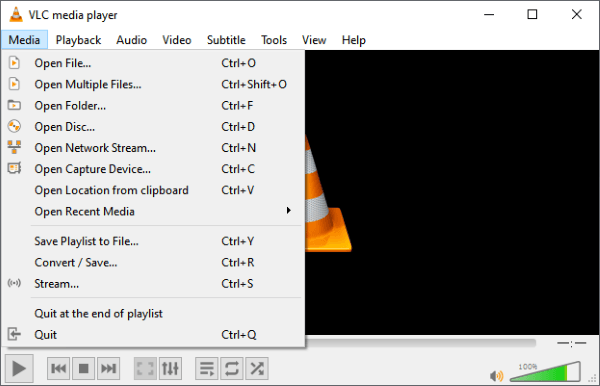
Step 2. Go to the View menu and enable the Advanced Controls option.
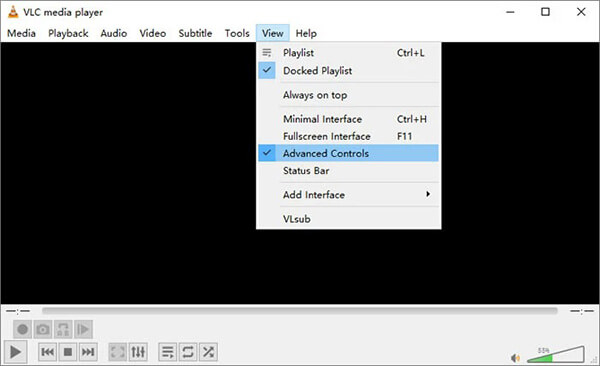
Step 3. Once done, play the video to a position you wish to keep, then pause the video. After that, tap Play and then Record tab together.
Step 4. Tap the Record tab to end the recording. Your video will be saved as MP4 in the Libraries or Videos on the computer.
If you want to use VLC to compress your videos, you can read this article.
How to Compress Video with VLC in 4 Different Ways & Best AlternativeEven though a Windows Media Player is not a dedicated video editor, you can still use it to cut videos using specific plugins. SolveigMM WMP Trimmer is a great plugin that you can use on Windows Media Player to help trim your videos. Here are the steps on how to trim a video on Windows 10/11 using Windows Media Player:
Step 1. Start by downloading the SolveigMM WMP Trimmer plugin.
Step 2. After downloading the plugin, you should install it using the instructions provided by the installer.
Step 3. Open the Windows Media Player, then head to the primary menu. Next, head to the Tools tab and Plug-ins. Now, choose the SolveigMM WMP Trimmer Plugin. After that, the plugin will be enabled.
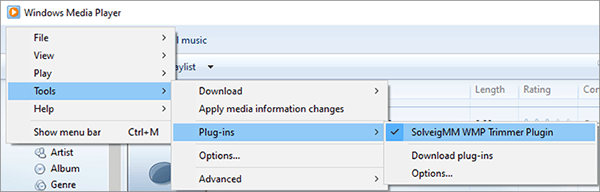
Step 4. You'll have to sign up for the account to use the plugin. Mark as you trim the video, and lastly, rename the trimmed videos and save them to the directory you prefer.
Q1. Does Windows 10 have a video trimmer?
Yes. A hidden video trimmer on Windows 10 PC is the Photos app. The app is useful when trimming videos or doing simple edits for your videos, such as adding music or creating slideshows.
Q2. Does the Windows 10 Photos app affect the original video while trimming?
No, when you trim a video using the Photos app in Windows 10, it creates a copy of the trimmed portion, leaving the original video file untouched.
Q3. Can I adjust the video quality while trimming in Windows 10?
The Photos app's built-in trimming feature in Windows 10 doesn't provide options to adjust video quality during trimming. It simply trims the video without altering its quality.
Q4. Can I trim videos online?
Yes. Trimming any video online is possible. However, there are some restrictions, like file size and security issues. The size of the file should not be very large.
This guide has equipped you with expertise and techniques to help you trim your videos effectively on a Windows 10 computer. This user-friendly and straightforward process does not require a video editing experience, which makes it accessible to all. Besides trimming, video editing has boundless potential to refine video content. To fully understand this concept, you should explore our guide on sniping videos to craft stunning content that suits your needs.
Video Converter Ultimate is the best tool to trim videos without much hassles. It provides more advanced features like applying fascinating video effects and subtle editing skills.
Related Articles:
Top 7 Split Screen Video Editors: Review and How-To Guide
[Vlog Software] 11 Best Vlog Editing Software for Vlog Lovers
[Comprehensive Guide] How to Enhance Video Quality in 6 Ways
[2024 Updated] How to Convert M4V to MP4 in 6 Easy and Quick Ways