
[5 Useful Methods] How to Extract Subtitles from MKV Like a Pro

Extracting subtitles from MKV files might sound complicated, but it's actually quite simple. Whether you need to translate movie subtitles or save subtitle files for future use, this article will provide you with the necessary guidance. Keep reading to learn how to extract subtitles from MKV video files.
MKVToolnix is an open-source MKV SRT extractor software used alongside MKVExtractGUI-2. The software is one of the go-to subtitle-extracting tools due to its unique capabilities, such as subtitle extraction, MKV video file splitting, and merging. Moreover, this software has no price tag and is therefore well-suited for users who want to play around with its capabilities. MKVToolnix extracts subtitles from a video as shown below:
Step 1. Visit MKVToolNix's official website, and download and install the tool on your PC. Afterward, download the "MKVExtractGUI-2.exe", paste it into the MKVToolnix folder, and launch it.
Step 2. Drag and drop your MKV video into the editor's input area or browse the files from your computer. The MKVToolnix application will automatically find and display the MKV video file's subtitles in the input section.
Step 3. Select the "Destination" folder to keep the extracted subtitle files. Afterward, choose the subtitle you wish to extract from the video file by check marking the checkboxes beside each option.
Step 4. Select the output file format as "SRT" from the "Chapter formats" drop-down menu button and hit the "Extract" button to extract and save your subtitles.
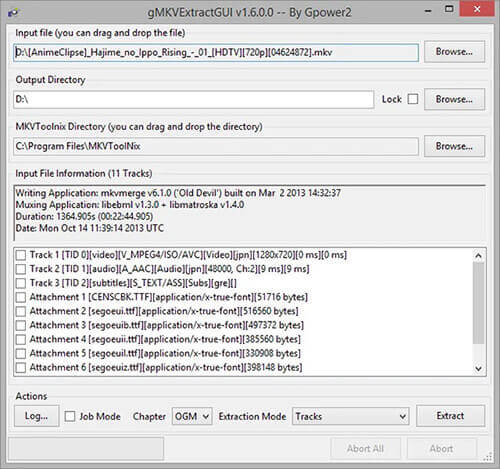
Step 5. To access the extracted subtitle files, navigate to the "Destination" folder on your chosen device.
KEEVI is a web-based video editing platform that provides unmatched video editing capabilities such as subtitles extraction, stickers additions, animations, transitions, etc. With KEEVI, you can remove subtitles from an MKV video and download them to your computer in SSA, VTT, SRT, ASS, and more formats. Follow the steps below and learn how to extract the subtitles from an MKV video file using KEEVI:
Step 1. Open your favorite browser and go to the KEEVI website. Hit the "Browse" button and follow the prompts to import your MKV video file to the KEEVI editor interface. Optionally, you can drag your MKV video file and drop it on the Add Video interface.
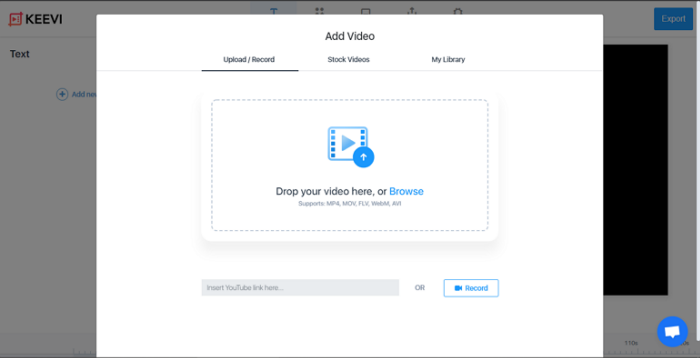
Step 2. The uploaded video file will be split into a timeline with audio, video, and subtitle track. Now, navigate to the "Subtitle" tab situated at the uppermost part of the video editor's interface and open the controls.
Step 3. Hit the "Options" button to display the options included, such as transitions, download subtitles, subtitle styles, and delete all.
Step 4. Select the subtitle output format, i.e., .srt, .ass, .vtt, etc. formats.
Step 5. Hit the "Download Subtitle" button to initiate subtitle extraction from the uploaded MKV video file.
With FlexClip, you can automatically rip subtitles from an MKV video and save them on your computer in various formats such as .vtt, .srt, or .txt. Just follow the simple steps to get subtitles from an MKV video using with FlexClip:
Step 1. Open your browser, navigate to the FlexClip website, hit the "Get Started Now" button, and add the MKV video file.
Step 2. Click the "+" icon to add the MKV video file to the subtitles-extraction-timeline.
Step 3. Click on the "Subtitle" menu icon in the toolbar on the left side of the screen, and hit the "Auto AI Subtitle" tab to initiate the automatic generation of subtitles from the MKV video file.
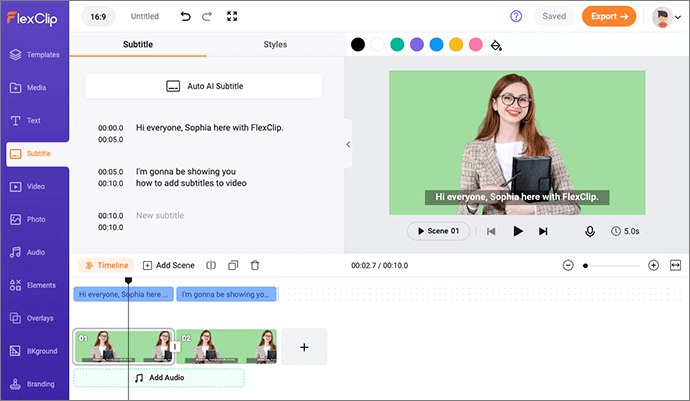
Step 4. When the automatic subtitle page appears, choose the language and content to initiate the extraction. Select the preferred subtitle genre from the styles provided and hit the "Generate" button to commence the extraction procedure.
Step 5. Wait for the process to end. Choose your subtitles format as SRT and click the "Download" icon to store the MKV video subtitles on the PC.
VideoProc is a potent video editing tool for Windows and Mac users who wish to extract SRT from MKV videos. VideoProc allows you to cut, crop, merge, rotate, and add video effects/text/watermarks to them. Below is how to use VideoProc to remove subtitles from an MKV video:
Step 1. Download, install, and launch VideoProc on your computer.
Step 2. Hit the "Video" icon to upload the MKV video file to the VideoProc application.
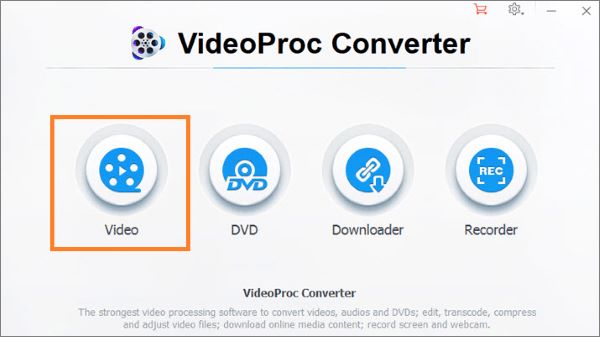
Step 3. Locate and select the "ToolBox" tab at the bottom of the application's interface.
Step 4. Choose the "Export Subtitle" option by shuffling through using the "Arrow" icon. Afterward, select the preferred output format for your subtitle and hit the "Done" button at the bottom-right corner of the screen.
Step 5. Choose the location to save the extracted subtitles on your device. To do this, hit the "Browse" button and choose the "Destination" folder from the dialog box that will show up. Afterward, hit the "Run" button to finish the procedure.
Subtitle Edit is an open-source video editing software. It is used for creating, translating, syncing, editing, converting, and extracting subtitles. The software offers approximately 35 languages, and it can read and transcode more than 300 subtitle formats like ABC iview, SubRip, Avid, Adobe Encore, etc. Moreover, you can synchronize your subtitles using a movie alongside its waveform and visual syncing. Follow the steps below to learn how to extract subtitles from an MKV video file:
Step 1. Move to "Subtitle Edit" at "GitHub", download, install, and launch the application on your PC. It is compatible with Windows and Linux operating systems.
Step 2. Drag and drop your MKV video file to the editing area. Once done, all subtitles embedded into the MKV video file will be readable by the tool.
Step 3. Navigate to the "Files" tab at the top-left corner of the application's interface, select "Save as" and key in the name of your subtitle. Choose the subtitle format and the file storage location and hit the "Save" button to save the extracted subtitles file on your computer.
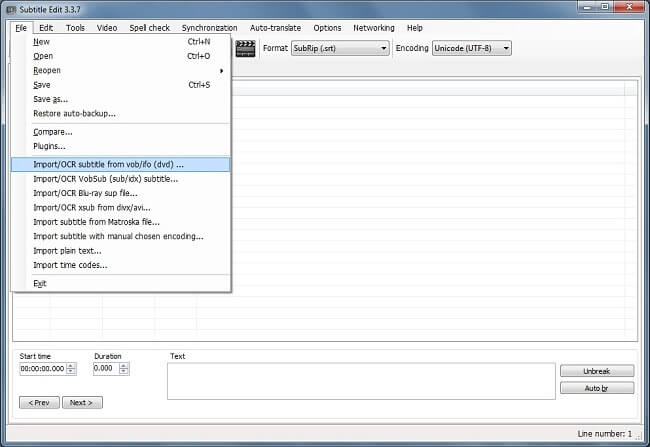
The video's subtitles are very helpful. They enable people who cannot hear to enjoy a video by providing the video's dialogue textual translations. But some videos don't have subtitles. Maybe you want to know how to add subtitles to videos. The best method for adding subtitles to a video file is using a professional video editing application.
There is a large pool of video editing applications on the market, and choosing the best tool can take much time and effort. Among the available video editing tools, the Video Converter Ultimate application has set a precedent with peerless video editing capabilities. It is an all-in-one video editor application for converting videos, adding video subtitles, editing videos, etc, and supports over 1000 file formats. This application is a well-nigh-perfect video and audio editor application that have been tried and tested by millions globally.
Click the button below to download the free trial of Video Converter Ultimate.
Below is how to add subtitles to a video using the Video Converter Ultimate application:
01Go to the official website, download, install, and launch Video Converter Ultimate. Then register with your email, activate by entering the emailed code, and click "Activate".
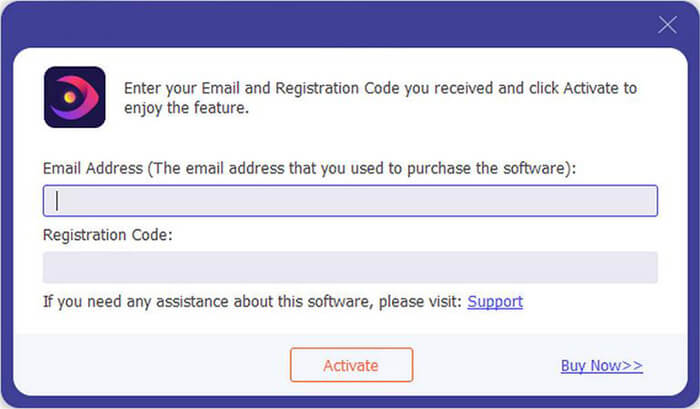
02In the Edit window, find "Subtitle", import the file ( .srt; .ssa; .ass) using "+" button, then adjust font, color, position, opacity, delay, and outline.
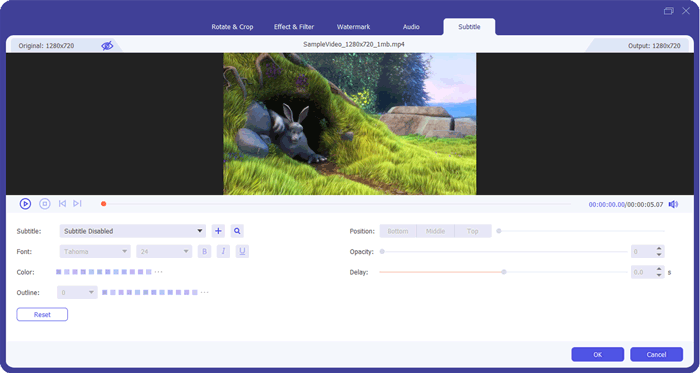
03Press "OK" to confirm and save the changes.
You can extract subtitles from a video file using the methods discussed above. However, if you want to add subtitles to videos, we advise you to use the Video Converter Ultimate application as it is easily usable, supports a wide range of file formats, super fast and reliable.
Related Articles:
How to Extract Subtitles from Video? Solved in 6 Effective Ways
A Detailed Review of the Best Video Watermark Removers [9 Included]
Mastering Split Screen Videos: Software Review and How-To Guide
How to Remove Watermark from Videos Without Blurring the Video