
How to Change Video Format Like a Pro? [Online & Offline Tools]

Converting video files to different formats serves different purposes like compatibility, quality, and storage management. If you're a videographer or regular content creator, you may have encountered several tools and methods to change video format conveniently.
Unfortunately, not all video converters function equally. Some video converters may result in file corruption, degradation, and data loss. This article will teach you to change video format without losing file quality and integrity.
Converting video files serves several purposes and can be necessary for some reasons:
1. Compatibility
Different platforms and devices support various video formats. Converting a video to a widely supported format ensures that it can be played on various devices.
2. Compression
Some video formats use more efficient compression algorithms, reducing file sizes while maintaining good quality. Converting a video to a more compressed format can save storage space and make it easier to share or upload online.
3. Streaming and Online Sharing
Streaming platforms and social media websites often have preferred video formats for uploading. Converting video files to the recommended format can ensure they look their best when shared online.
There are plenty of tools and methods to help you convert video formats offline. You can leverage them to change video format effortlessly without needing a constant internet connection.
Video format conversion can be demanding, depending on varying needs. As such, you need a dedicated video format changer that strives to meet different user needs, from quality to size.
Video Converter Ultimate is a comprehensive tool that can change video formats without losing file quality. It comes highly used and is recommended as a professional video format changer. And it has a free trial.
Since it's an offline video format converter, Video Converter Ultimate doesn't require an active internet connection to change video formats. In addition, this means less risk of exposure to viruses or malware exposing your files and devices due to online exposure. You can download and use Video Converter Ultimate on your Mac OS X 10.7 and above, as well as on Windows 11, 10, 8, and 7.
Key Features of Video Converter Ultimate:
Here is how to change the video format using Video Converter Ultimate:
01Download, install, and launch Video Converter Ultimate on your computer.
02Click Add Files to add media files. Alternatively, drag and drop to add the video you want to change format to save time.

03Click the format button next to the video file and select a preset from the list of available options. Click the gear icon to change the format settings.
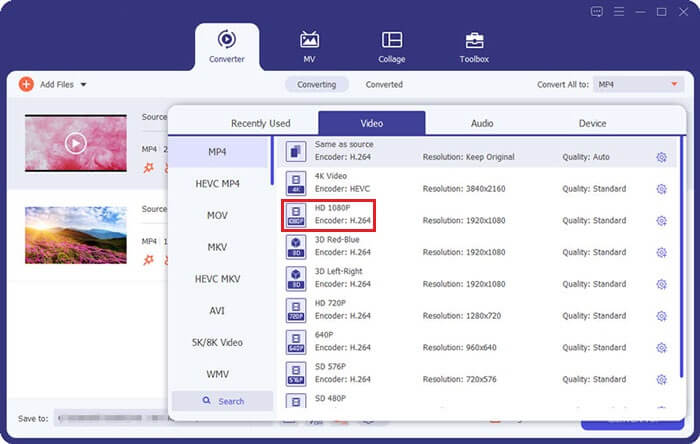
04Set the destination folder at the bottom bar, then click Convert All.
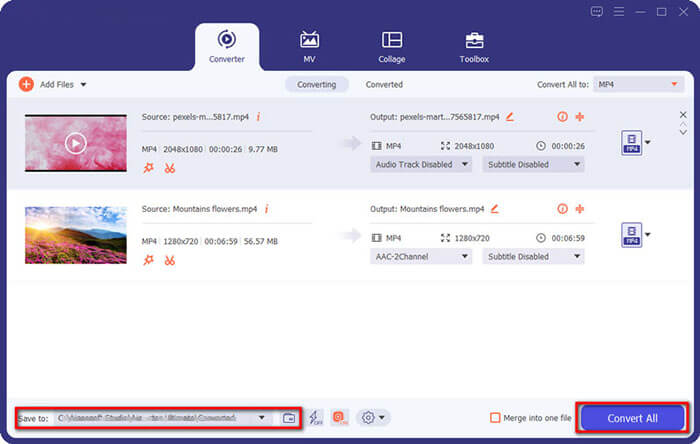
VLC is a free, open-source, cross-platform media player that can help you with your video format conversion needs. It can work on Mac and Windows devices effortlessly. Here is how to change the video format with VLC offline:
Step 1. Download and run VLC Media Player on your device–assuming you've not installed it.
Step 2. Click on the Media menu at the top-left corner of the VLC window, and then select Convert/Save.

Step 3. In the Open Media window that appears, click the Add button to select the video file you want to convert. After adding the video file, click the Convert/Save button at the bottom of the window.
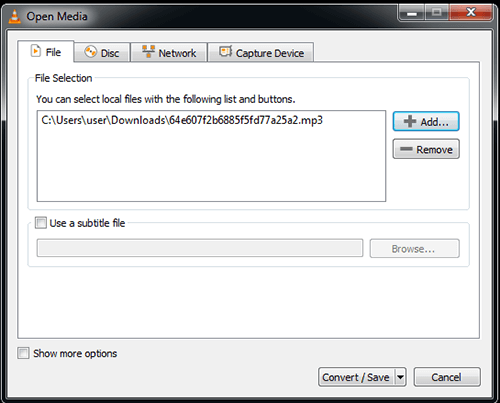
Step 4. In the Convert window, you can choose the output profile for your video conversion. Click the Browse button to specify where you want to save the converted video file and provide a name for it.
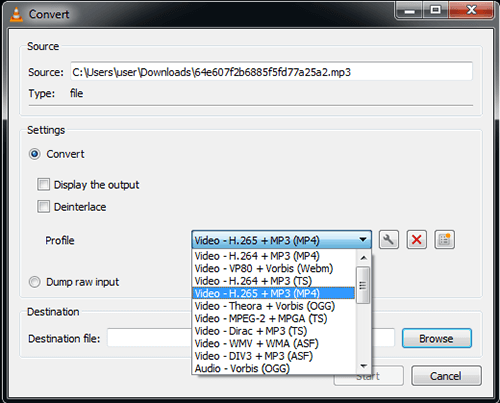
Step 5. Once you've configured all the settings, click the Start button to begin the video conversion process.
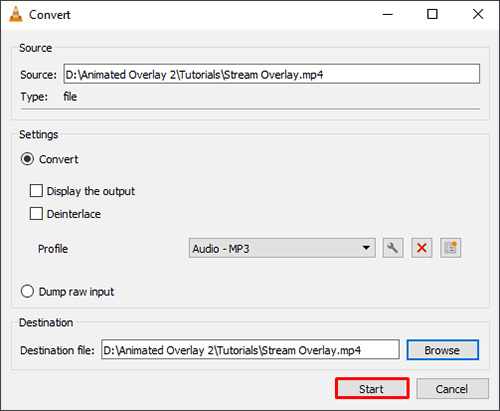
Tips: Read this article to learn how to compress videos using VLC.
If you're a Mac user, you've perhaps heard of iMovie, a free video editing app designed by Apple for its OS devices. It is popular for its creativity and limitless functionalities.
Besides allowing you to watch and edit video files, iMovie is also an expert at converting video files to different formats. Here is how to change a video file type using iMovie on Mac:
Step 1. Launch iMovie on your Mac.
Step 2. Import your video file. To change the format of your video, you'll need to export your project with the desired format. To do this, click on the File menu at the top-left corner of the screen and select Share.
Step 3. In the Share menu, you'll see various sharing options. To change the video format, select File.
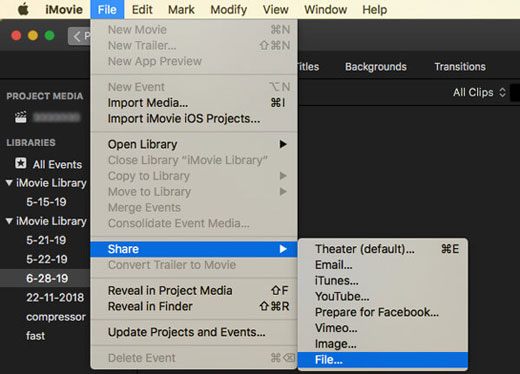
Step 4. In the File Export settings, you can choose various options, including the video format, resolution, quality, and more. To change the format, click on the Format dropdown menu and select the desired format.
Step 5. Specify where you want to save the exported video by clicking the Next button and selecting a location on your computer. Click the Save button to start the export process. iMovie will convert and save your video in the selected format.
Unfortunately, unlike Video Converter Ultimate, iMovie tends to be limited and picky with its compatible formats. It limits import file formats to HDV (High Definition Video), MOV (QuickTime files), MPEG-2, AVCHD, and MPEG-4 (MP4). If your video is in none of these formats, you may need to first convert them externally before importing them to iMovie.
Offline tools provide the convenience of not needing internet connections all the time to work. On the other hand, with online video format changers, you don't need to download or install any software.
With a working internet connection, you can use these online video converters to change video formats in the comfort of your web browser. This section highlights some common ways and methods to change video formats online for free.
Video Converter by 123APPS is a popular video format changer available for free on your web browser. You don't need to download any software or register an account. It supports over 300 video formats for conversion. There is no limit on the number of video files you can convert. Besides, the Video Converter can also convert audio files. Here is how to change a video format with Video Converter:
Step 1. Open the video format changer on your browser.
Step 2. Click Open file or either of the alternative file sources (Dropbox, Drive, or URL) to import your video.
Step 3. Select the preferred format from the top bar. Go to the dropdown menu to select the preferred resolution.
Step 4. Click Settings for advanced settings.
Step 5. Click Convert to change the file's video format and settings. Once done, click the Download button to save the converted video file.
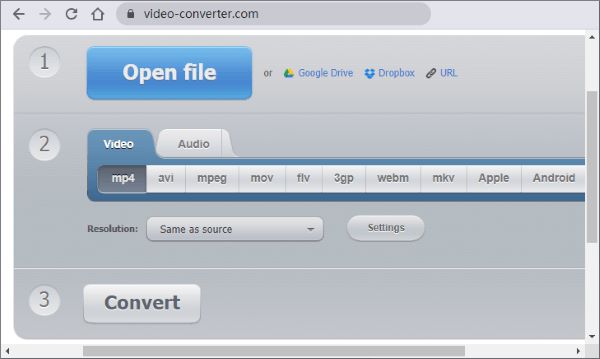
Online Convert is another web-based video format changer with little to no requirements but a relatively impeccable output. Besides video format conversion, Online Convert can help convert documents, audio, web services, devices, images, ebooks, etc. Here is how to turn a video to a different format with Online Convert:
Step 1. Open the file converter's site on your web browser.
Step 2. Select Video Converter from the list of available tools.
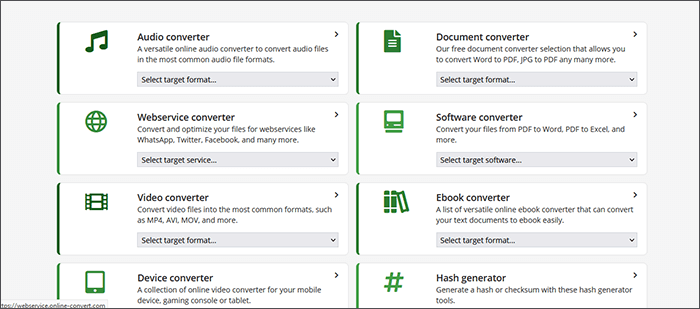
Step 3. Select the video format conversion type you want.
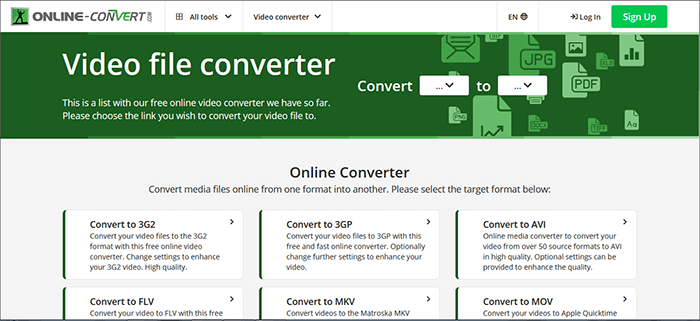
Step 4. For example, we will be converting our file to 3G2. Click Choose File or drag and drop to upload the video file you want to convert.
Step 5. Once the video is uploaded, scroll down to set the conversion preferences. Finally, click Start to begin the video file conversion.
Step 6. Click Download to save the converted video file.
Aconvert is yet another free online tool to change a video format at the convenience of your browser. It has a simple and easy-to-navigate user interface. No unwanted ad interruptions, no need to download external video format converters, and no register for use. Here is how to reformat a video file with Aconvert online for free:
Step 1. Open Aconvert on your browser.
Step 2. Click Browse to select your video file for formatting.
Step 3. Click Target Format to select the preferred output file format.
Step 4. Click Options to open more advanced settings like video size, bitrate, frame rate, aspect ratio, audio bitrate, and aspect ratio.
Step 5. Hit the Convert Now button.
Step 6. Click the download icon to save the converted file.
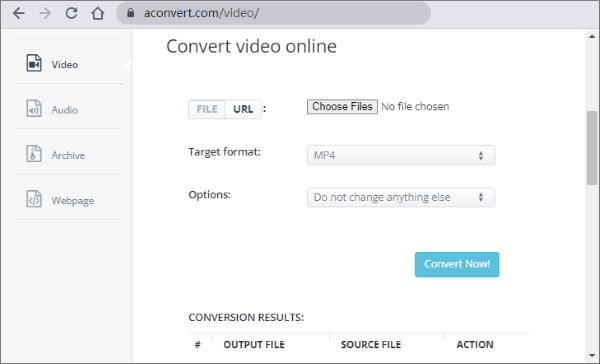
Cloudconvert is an online file converter that can perform video conversions in multiple formats. Avoid the hassle of signing up for usage or downloading external programs to help you change video formats.
Cloudconver supports popular formats like MP4, AVI, WEBM, etc. In addition, it allows you to customize options like video resolutions, file size, and quality. Here is how to reformat a video file with Cloudconvert online for free:
Step 1. Navigate to the converter's online page.
Step 2. Click Select File to add the video file you want to convert.
Step 3. Tap the Convert to and select the destination video format. You can change multiple video formats at once by clicking Add more files.
Step 4. Click Convert to start the video format conversion.
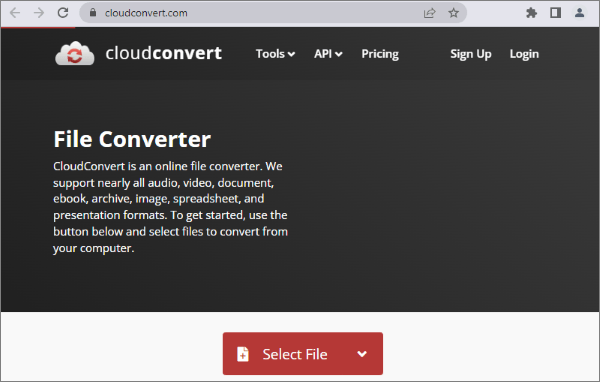
Converting video files to different formats improves quality, saves space, and increases compatibility. However, you need a dedicated video format converter to achieve the perfect balance between the output video quality and the desired conversion level.
Video Converter Ultimate is the industry leader for offline video format changers. It is free and allows you to change video formats for multiple files. Download and install Video Converter Ultimate to convert video formats easily and efficiently.
Related Articles:
How to Convert iPhone Video to MP4 without Quality Loss in 7 Ways?
How to Convert Video to Audio File in 10 Comprehensive Ways
[2024 Updated] How to Convert M4V to MP4 in 6 Easy and Quick Ways
[5 Methods] How to Convert MP4 to MPG Without Losing Quality?