
5 Methods: How to Screen Record on Android [Hassle-Free Guide]

Want to know how to record the screen on an Android phone? Whether you want to share exciting moments of the game, record an operation tutorial, or save live video, mastering this skill can make your life more convenient. Don't worry, the process is actually very simple. Today, we will explain in detail how to screen record on Android, so that you can learn it in a few minutes and get started easily!
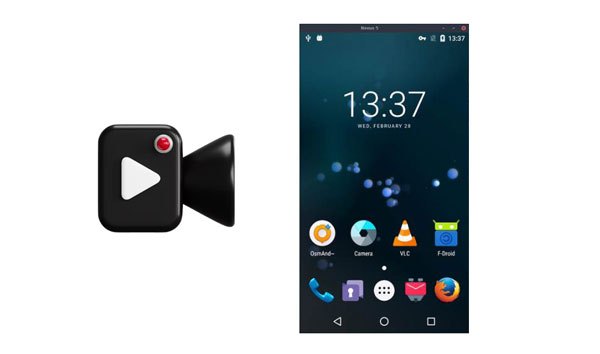
Yes, it is possible to screen record on an Android. You can achieve that through the built-in screen recorder or third-party apps.
For many years, we've known the only way to record what was happening on our Android device's screen was by using a third-party application. Fortunately, with Android 11 came a built-in solution: the native Screen Recorder tool. This much more efficient approach makes recording your phone activity easier without installing many apps.
If an Android device runs on Android 11 and above, you have the native screen recorder tool to do the task. But, if your device is older, third-party tools will help. In this guide, we'll explore both options, so no one has to miss out on capturing their experiences.
Screen Recorder is a top-notch screen recording program that can record any activities on your Windows or Mac computers. It's a very powerful and user-friendly tool that allows you to easily capture screens on both Android and iOS devices after mirroring them to the computer. Whether videos, games, webinars, lectures, presentations, or webcam calls, it has got you covered. Its screen recording capabilities and customizable resizing options make it the best tool.
Not only does this recording software enable you to capture audio and video, but it also comes with essential editing features that let you create the exact output file that meets your needs. You can even put in images, stickers, arrows, lines, or shapes while recording.
Key features of Screen Recorder:
* Record the Android screen on your computer directly with voice.
* Take screenshots of your Android screen without hassle.
* Support gameplay recording with high quality.
* Support popular video, image, or audio formats like MP4, MP3, MOV, WMA, JPG, PNG & GIF, and more.
* Work as a video game recorder, video call capturer, etc.
* Compatible with Mac, Windows computers, Android, and iOS devices.
* You can edit videos or snapshots while recording the screen.
Download this Android screen recorder.
Screen record on Android with this software:
01Download, install, and launch the software on the computer. Select the option for "Phone" from the right panel on the screen.
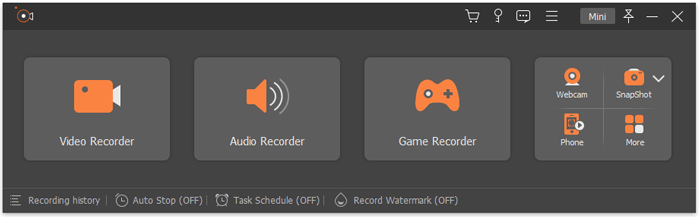
02Select "Android Recorder" since you want to screen record an Android device. Ensure you mirror the Android screen on the computer first. Here, you can mirror via Wi-Fi or through a USB. You can use two Wi-Fi connection modes provided: PIN Code or QR Code.
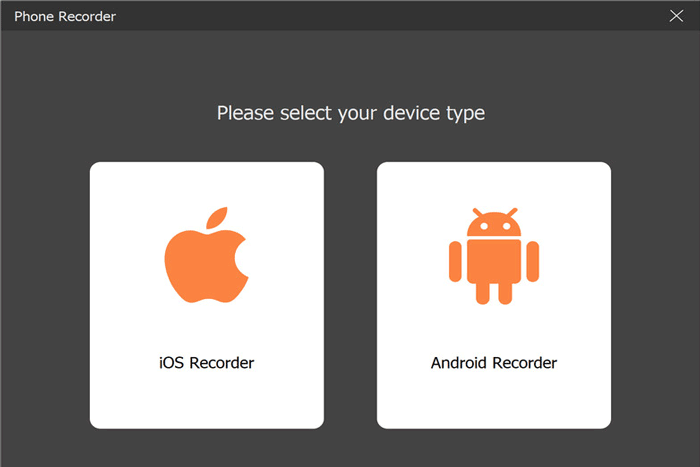
03After connecting successfully, you can now view your device's screen on the computer and record the screen. Once done, preview and then edit the video. Tap "Export" once done.
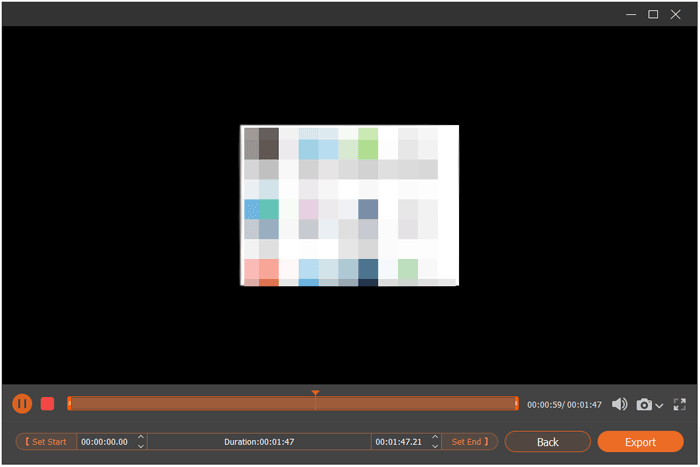
If you have a phone or tablet running on Android 11 and above, you are lucky since it has a built-in screen recorder.
Here are steps on how to screen record on Android Samsung with its native screen recorder:
Step 1: Swipe down from the top of your Android screen to get to Android's Quick Settings. Now swipe left to see more options. Click on the "Screen Recorder" option. After that, choose an option on the Sound settings, like "No sound", "Media sounds" or "Media sounds and mic".
Step 2: Choose to either record audio from your phone/tablet, microphone, or both. After choosing, click "Start". You'll see a countdown in the top right corner.
Step 3: When the countdown is finished, you will notice the icon changing to solid red to show that the screen is being recorded. Let the process continue, and when done, swipe down and click "Stop". Choose "Tap" to see the recorded video in Google Photos.
Step 4: Click on "Edit" and drag using small white markers at the end of the timeline to select where the video begins and ends. Move large white markers in the middle to change the preview window.
Step 5: Swipe through options at the lower screen with Crop, Adjust, etc., and make the changes you desire. Once finished, click "Save Copy".
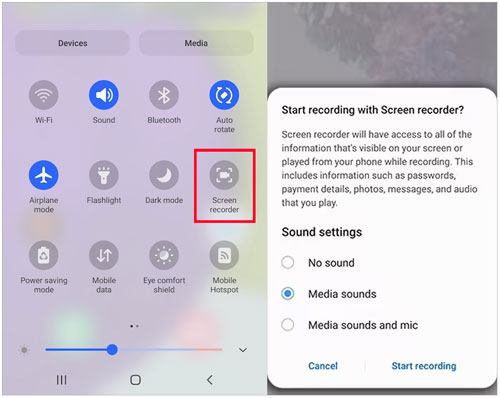
See more: Want to edit your MP4 videos with practical features? Then you can utilize these editors.
If you don't own an Android device with OS version 11 or higher, can you still record your phone's screen? Yes! You can download one of the many third-party applications available for this very purpose. We'll show you some of the best apps to use when you want to screen record your Android.
AZ Screen Recorder is a reliable screen recorder app with audio. Not only can you record screen, but you can also create gameplay videos, record videos and save video calls. Plus, the app has a powerful video editor for editing purposes. It's a free application from the Google Play Store for all your Android screen recording tasks.
This program offers more than one option for capturing videos in various formats such as avi, wmv, flv, mpg, mp4, and mov. Most importantly, you can select any area for the recording. If a solid-colored background or something unique and eye-catching is what you need for your production, simply utilize the green screen tool. It's as simple as that.
Not only does AZ Screen Recorder support time-lapse recording, but it also allows you to add timestamps and watermarks to your recordings. This is a great way to protect your work from being stolen or used without permission.
Here is how to screen record for Android via AZ Screen Recorder:
Step 1: Launch the app, and you'll have to choose whether you want to control the application from the toolbar or notification shade. If you'd like to access it through the pop-up toolbar, tap "Allow" to allow this application to draw over other applications. However, we will focus on using the notification technique instead.
Step 2. Now grant the app permissions by clicking on the "Allow" button. Before recording the screen, click on the gear icon to adjust the settings. You will find many options here; choose "Audio source".
Step 3: When you click on the Audio Source option, you will see more options from the pop-up window: Mute, Microphone, Internal Audio, and Internal Audio & Microphone. Choose "Internal Audio".
Step 4: Start the recording from the application using a floating button in the lower right corner or from the notification shade. After you click the record button, you will be prompted to grant permission to record the audio. Choose the "While using the app" option.
Step 5: Click "Start now" to start the process. Once done, click "Stop" by swiping down from the upper part of the screen. You will see a pop-up window with shortcuts to delete, share, or edit video. Choose the option you desire, and your recording will be saved to the AzScreenRecorder folder on your phone.
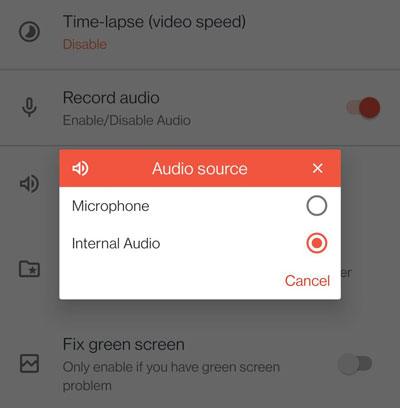
Super Screen Recorder is a wonderful third-party application that makes your screen recording task easier. This tool allows you to easily record your screen and take screenshots. Also, with its convenient pop-up overlay feature, you can capture images and videos or draw them on your display.
Here is how to record your screen on Android via Super Screen Recorder:
Step 1: Install Super Screen Recorder on your device.
Step 2: Tap on "Video Settings" to expand the panel and set audio according to your needs.
Step 3: Tap "Start" to view the record tools, then adjust the Record window. Once done, tap "Record" to start recording.
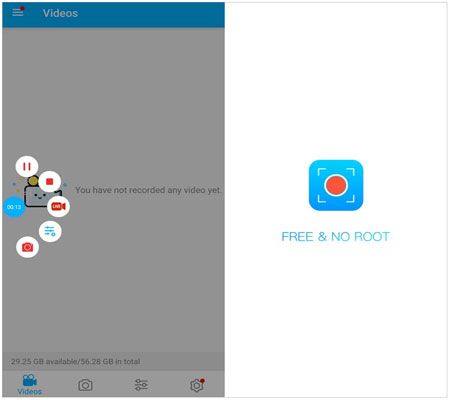
If you want more MP4 screen recorders, you can check this guide to find the best one for you.
10 Amazing MP4 Screen Recorder Options: Record MP4 Videos EasilyIf you are a games enthusiast looking for a good and free way to capture your gaming experiences, Google Play Games is the app. This app records in 480p SD and 720p HD, allowing you to record the game you want. Besides, it can add camera footage from the phone's front-facing lens.
Here is how to use it to record your Android screen:
Step 1: Install the app, open it, and choose the game in the "Home" tab or any title you've downloaded.
Step 2: Click on the game's thumbnail to check the details. Afterward, click on the "Record" button and choose the quality of your video.
Step 3: Start the game by clicking on "LAUNCH". When you do that, a floating bubble for the video will show on the screen with the recording settings. Just drag the video bubble to find a good location on the screen.
Step 4: Click on the red button to begin the video recording. Wait for the 3-second timer to complete, and Google Play Games will begin recording. Click on the record button to stop, or drag the floating bubble over the "X" icon on the screen. Now you can edit and upload the video.
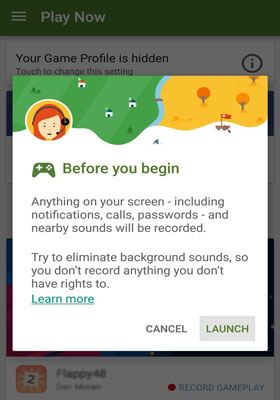
Screen recording has become a common practice among many people. Fortunately, there are plenty of free tools out there that make it possible to record an Android screen. You can use the Screen Recorder software on your computer to record your Android screen, and edit the video with different features. Also, it works for iOS devices, so you can capture an iPhone screen with ease.
Related Articles:
How to Do Screen Mirroring Samsung to PC or TV? Easily Solved
Software Review: The Best Screen Recorder for Android [Top 10]
Solved: How to Recover Deleted Screen Recording Video on Android Devices