
How to Compress Video with VLC in 4 Different Ways & Best Alternative

VLC Media Player is a popular, versatile software tool that offers a myriad of functionalities, from playing media files to converting, editing, and compressing them. One of its standout features, however, is its capability to compress video files without compromising the video quality. In this VLC compress video guide, we will explore how you can compress video with VLC without compromising file quality.
To start compressing videos, you must first download and install the VLC Media Player. You can download the software from the official website. Once installed, you are ready to start compressing your videos.
If you've used VLC before, navigating the VLC video compression process should be easy. There are several methods you can leverage to compress MP4 on VLC.
The first method to compress video using VLC involves downscaling the video resolution. Lowering the resolution of a video is a time-tested way to reduce video file sizes since higher resolutions are associated with large file sizes.
Here is how to compress video with VLC by changing the resolution.
Step 1. Launch VLC Media Player and click on "Media", then "Convert/Save".

Step 2. Import the video file you want to compress.
Step 3. Hit the "Convert/Save" button.
Step 4. Choose a profile such as "HD (720p)" or "SD (480p)" or a smaller file size.
Step 5. Rename the output file, choose a destination folder, and click "Start".
Scaling and Resolution
Scaling – in the context of VLC video compression – refers to changing or lowering the resolution of a video. If you don't choose a profile with a tag like SD or HD, the original resolution of the video will be retained.
You can downscale the source video by adjusting the width and height values in the video settings. For instance, you can downscale a 4K video to 1080p/720p, a 1080p video to 720p, or a 720p video to 480p.
VLC Media Player also offers ten preset video profiles with fixed resolutions in 1080p, 720p HD, and 640x480 SD for beginners who want to compress videos for online sharing or viewing on mobile or home TVs.
VLC Media Player gives you ultimate control over the video codec, bit rate, and frame rate. With its extensive support for multiple media formats, you can transcode videos to formats like H.264/HEVC MP4/MKV, VP8 Webm, WMV, AVI, FLV, ASF, MP3, MPEG, etc. The H.264 MP4 format is popular due to its wide compatibility and balance between file size and quality. However, if you intend to save more space, consider downsizing the video to H.265 MP4. This is because the High-Efficiency Video Codec/H.265 codec can deliver the same quality as H.264 but with only half the size.
Lowering the fps (frames per second) to 30 is a viable option for compressing high-fps videos. This is because the human eye can comfortably perceive 30 frames per second. Similarly, reducing the bit rate also reduces the file size considerably. For instance, a 4K video typically streams clearly at 35Mbps or higher, 1080p at 8000kbps, 720p at 5000kbps, 480p at 2500kbps, and 360p at 1000kbps.
Here is how to reduce VLC video size by altering video encoding parameters.
Step 1. Launch VLC Media Player and click on "Media", then "Convert/Save". You can use the keyboard shortcut "Ctrl" + "R".
Step 2. Import the video file you want to compress. Click on the "Convert/Save" button.
Step 3. In the "Convert" panel, click the wrench button near the "Profile" option. Go to the "Profile edition" panel and click the "Video codec" tab.

Step 4. Reduce the frame rate to 30fps and lower the high bit rate accordingly.
Step 5. Set a destination folder, then click "Save", and hit the "Start" button to compress your video.
VLC Media Player also allows you to reduce the video file size by modifying the audio codec, bit rate (to 128kb/s), sample rate, and channels in the video and audio settings. The audio settings are located under the Audio Codec tab. Please note, however, that the audio parameters have a marginal effect on the total video size.
Here is how to compress a video file in VLC by changing the audio encoding parameters.
Step 1. Launch VLC Media Player and click on "Media", then "Convert/Save". You can use the keyboard shortcut "Ctrl" + "R".
Step 2. Import the video file you want to compress.
Step 3. Click on the "Convert/Save" button.
Step 4. In the "Convert" panel, click the wrench button near the "Profile" option. Go to the "Profile edition" panel and click the "Audio codec" tab.
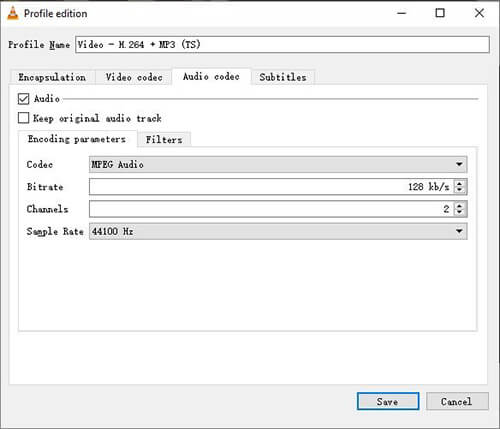
Step 5. Adjust the audio codec, channels, sample rate, and bitrate to compress video with VLC. Click "Save", then hit the "Start" button to compress the video VLC file.
While VLC Media Player does not directly support cutting or trimming videos, you can cut video content by recording only the important or necessary parts of the video with the Record feature. This way, you can compress video size with VLC without losing quality.
Here is how to compress videos with VLC by trimming or cutting unnecessary parts.
Step 1. Load the video on VLC.
Step 2. Click the "View" tab on VLC, then click "Advanced Controls". Another toolbar will appear at the bottom.
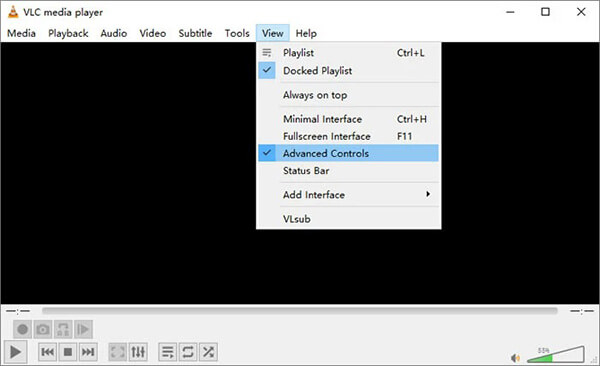
Step 3. Play the video. Alternatively, scroll the video to the starting point of where you want to cut.
Step 4. Click the red recording button at the start point you want to keep, and click it again at the ending point. This will trim the video automatically and save it as a new video on your device. The new video will be smaller in size compared to the original one.
While VLC Media Player is an efficient tool for video compression, other options like Clideo and Video Converter Ultimate offer more advanced settings to reduce video size. This section discusses how to compress video with VLC alternatives.
Video Converter Ultimate is a tried and tested VLC video compression alternative used by millions worldwide. It offers compression, conversion, and editing functions for video files in multiple formats without losing file quality.
Like VLC, Video Converter Ultimate is available for Mac and Windows users. They are also both downloadable and functional on a desktop. However, the main difference is that Video Converter Ultimate offers more dedicated video compression capabilities. In addition, it is fast and can offer batch compression, saving you time and energy. Some key features of Video Converter Ultimate are as follows:
Here is how to use this VLC video compression alternative to compress your videos.
01Download, install, and launch Video Converter Ultimate on your computer.
02On the main menu, click "Toolbox", then hit the "Video Compressor" button. Click the rectangular section to add your video.

03In the Video Compressor window, customize the video file's name, bitrate, resolution, size, and output format.
04Click the "Preview" button to preview your video file before compression. Once you're satisfied with the settings, click "Compress" to reduce your video size.
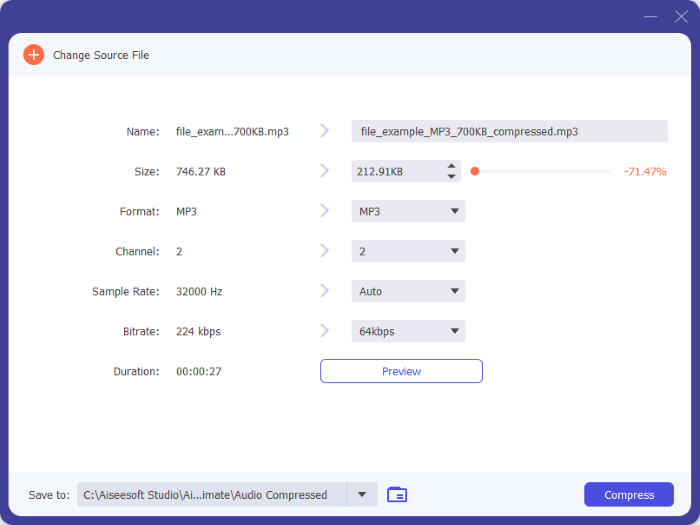
Clideo is an online video compressor capable of compressing large video files without losing quality. Like VLC, Clideo is compatible with multiple file formats like WMV, MOV, VOB, AVI, and MP4. Here is how to compress videos with Clideo.
Step 1. Go to the Clideo online video compression page.
Step 2. Click the "Choose file" button to add the video you wish to reduce in size.
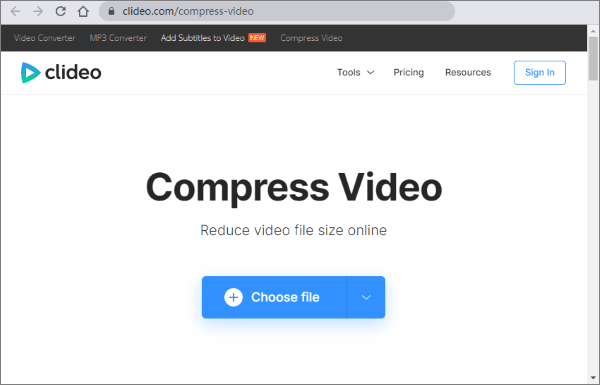
Step 3. Choose one of the three video compression settings: "Basic", "Strong", or "Superb".
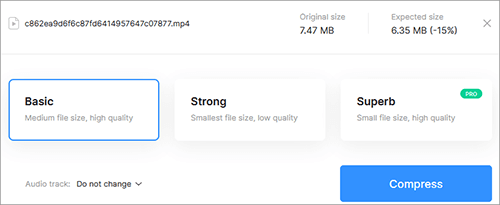
Step 4. Finally, click "Compress" to reduce the file size.
VLC Media Player is indeed a powerful tool for video compression. If you have simple requirements and want to reduce video size without complex editing, VLC is your go-to tool. However, for more advanced compression needs, consider using alternatives like Video Converter Ultimate.
Related Articles:
A Comprehensive Guide to Compress MP3 on Computer/iPhone/Online
[2024] 7 Effective Methods for Reducing MP4 File Size on Mac
How to Fix Video Quality in a Few Easy Steps [Offline & Online Methods]
9 Effective Methods to Compress Video for Web Easily and Quickly