
[Fast Tricks] Improve Zoom Video Quality in a Few Simple Steps

Zoom has proved to be an essential platform, especially for parties working remotely. Although Zoom is popular and widely used, sometimes it provides low-quality video resolutions. However, you can improve Zoom's video quality by tweaking its default settings. Let us dive into how to enhance Zoom video quality.
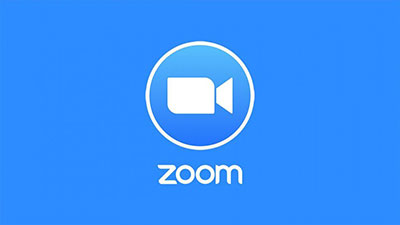
To allow users to create better Zoom webinars and meetings, Zoom provides powerful video fine-tuning features. Below is how to improve the quality of your Zoom video by fine-tuning Zoom video settings:
The HD video feature enables users to have a high-resolution conferencing video. Therefore, turning on the HD video feature will result in high-quality Zoom videos.
Below is how to turn on the Zoom HD feature:
Step 1. Launch the Zoom application on your device, and tap the gear-like icon on the top-right corner of the application's interface when you are not on a Zoom call. (When on a Zoom call, hit the Up-Arrow button adjacent to the Video button on the left-bottom corner of the application's interface.)
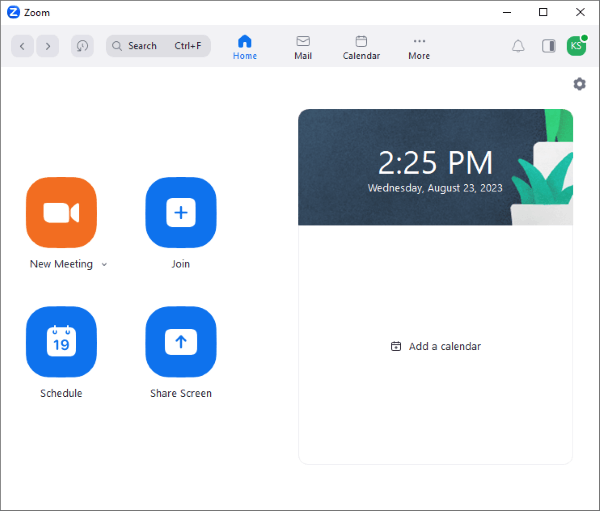
Step 2. Navigate to the Video tab on the left-side menu bar of the application's interface, locate the HD option, and checkmark the checkbox next to it.
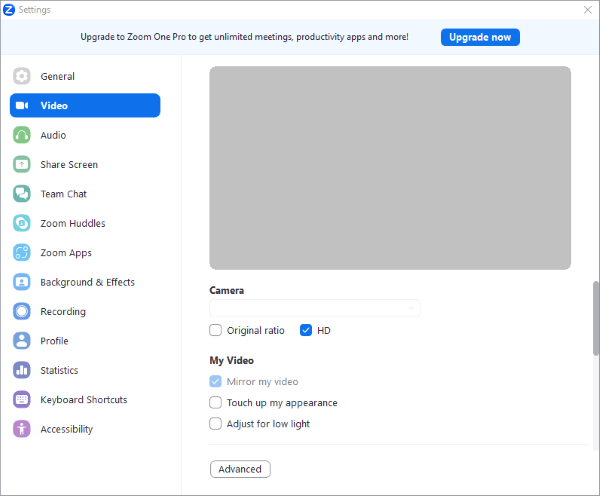
Step 3. The Zoom video quality will adjust itself automatically after enabling the HD feature.
The lighting environment affects your Zoom's video quality positively or negatively. To enhance your Zoom video quality, ensure your room has well-balanced light. To optimize the output, you should ensure that the source of the light is in front of you.
Zoom also offers an extra in-app light adjustment feature to improve the quality of the video. This video optimization approach spontaneously brightens the Zoom meeting and renders high-quality Zoom videos.
Below is how to improve the quality of a Zoom video by adjusting Zoom's in-app light control feature:
Step 1. Launch the Zoom application on your device, and head to the Settings menu, a gear-like icon at the top-right corner of the Zoom app's interface. Afterward, locate and select the Video option from the list.
Step 2. Locate the Adjust for low light option from the Video > My Video section and checkmark the checkbox adjacent to this option. Now the Zoom meetings will adjust accordingly.
Step 3. For more customization, adjust the low light setting manually. To do this, choose the Manual option on the Adjust for low light drop-down list options. A slider will appear on the app's interface. Drag the slider either way to adjust the light.
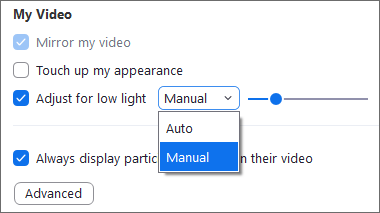
You can improve Zoom's video quality by fine-tuning the Studio Effects settings. Follow the steps explained below to learn how to improve the quality of your Zoom video:
Step 1. Launch the Zoom meetings app on your device and head to the Settings icon on the top-right corner of the app's interface.
Step 2. Navigate to the application's left-side menu bar, locate and choose the Background & Effects option.
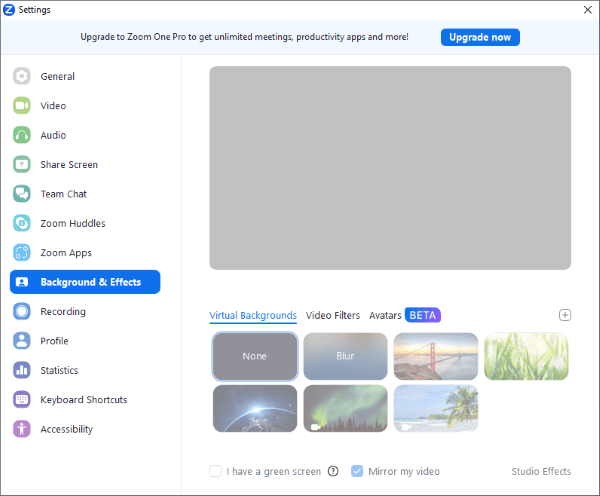
Step 3. Advance to the bottom of the application's interface and choose Studio Effects. Once you select this option, hit the Download button on the Download Video Studio Effects package? pop-up.
Step 4. Wait until all the Studio Effects are downloaded successfully. After this, hit Studio Effects and choose the effects you wish to apply. To apply similar effects to all meetings, locate the Apply to all future meetings option and checkmark the option.
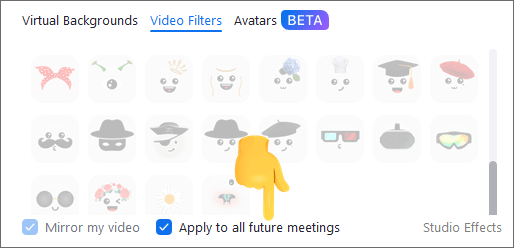
Another method for improving a Zoom video's appearance and resolution is through the Touch up my appearance feature. Below is how to boost the quality of a Zoom video using this feature:
Step 1. Launch the Zoom meetings app on your device and head to the Settings icon on the top-right corner of the app's interface.
Step 2. Navigate to the left-side menu bar and select the Video option.
Step 3. Locate the Touch up my appearance feature in the Video section and checkmark the adjacent box. Now adjust the slider to your liking.
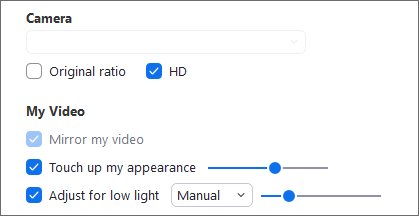
Step 4. For iOS devices, hit the Meetings tab after navigating to Settings and enable the Touch up my appearance option. Now use the slider to adjust the video appearance to optimal.
If the above methods have not resulted in a better video experience, you can try tweaking the following external adjustments:
Adjusting to the best aspect ratio can result in high-quality videos. For example, the 16:9 ratio is the standard aspect ratio for landscape recording and results in high-quality Zoom videos.
The Zoom platform allows a user to select the camera for recording videos. Most in-built cameras are of low quality, and therefore, connecting an external high-resolution camera will render a high-quality video output, improving the Zoom video output.
Quality of service is a feature of most modern access points and routers. It enables users to prioritize the type of traffic. We can use the quality of service to prioritize Zoom video conferencing traffic, which will lead to a smooth and high-resolution video output. Prioritizing the Zoom traffic will ensure that the Zoom traffic is processed before any other traffic. However, not all routers and access points support QoS.
You can improve your video's quality using a professional tool such as Video Enhancer. The Video Enhancer application is one of the oldest and most reliable video-enhancing applications. It utilizes powerful artificial intelligence technology to upscale the video's resolution, remove background noise, etc. With this potent video enhancer application, you can perform a wide range of video editing tasks, such as flipping a video, adjusting video effects, rotating a video, making video clips, adding a watermark to your video, cropping a video, etc.
It is a peerless video editing application with many video editing capabilities. The Video Enhancer application has been tried and tested by millions across the globe, and many happy users have attested to its reliability by reviewing it positively. The application is available for Mac and Windows computer users and has a straightforward user interface, making it a go-to option for expert and beginner computer users.
Below is how to use the Video Enhancer application to enhance your videos:
01Begin by downloading, installing, and launching the application.
02Add a video file of your choice to the application's interface by clicking the Add File button, scrolling through the computer memory, and selecting and uploading the video file. You can also upload the video to the application's interface by dragging and dropping the video file.
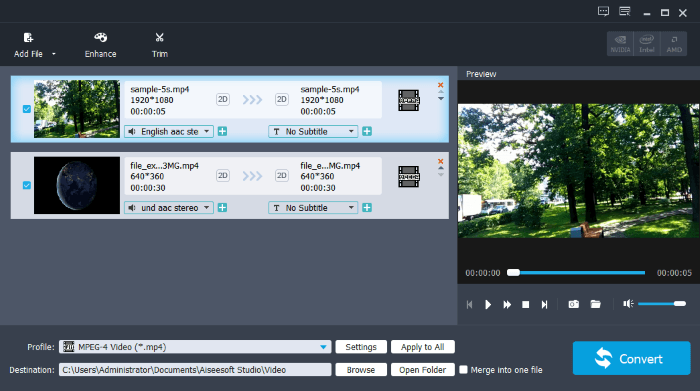
03Click the Enhance button to move to the video-enhancing interface. From this interface, you can upscale your video's resolution, upscale the video's contrast, and brightness, reduce the video shaking effects, and remove the video's background noise.
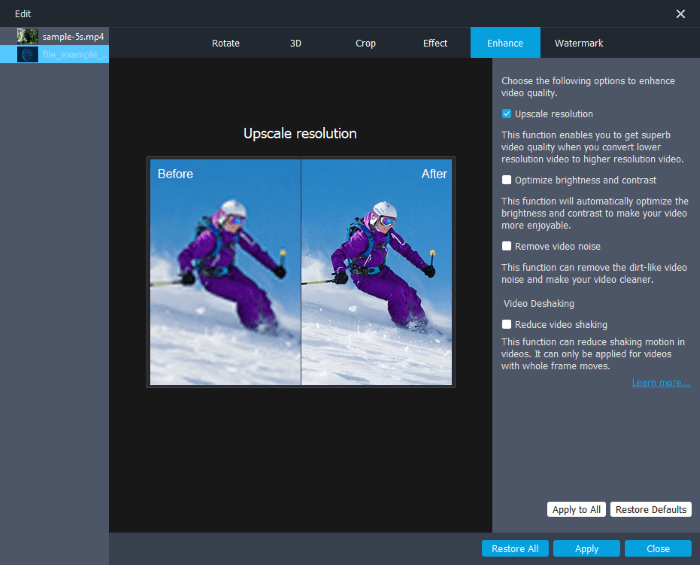
04After enhancing your video, you can edit your video by adding a watermark, cropping, flipping, rotating, etc. Now hit the Convert button to export the enhanced video files to your desired formats.
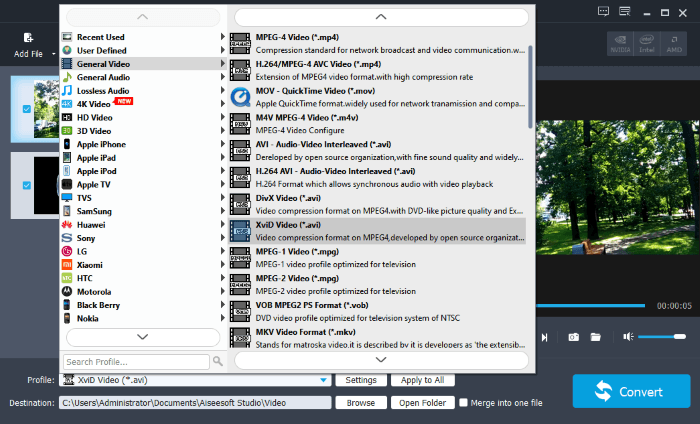
Having a high-resolution Zoom meeting improves your overall meeting experience. Fortunately, you can enhance your Zoom video quality using the above-discussed simple methods. We recommend enhancing videos using the Video Enhancer application, a powerful, easy-to-use, and reliable video editing tool.
Related Articles:
How to Zoom in on a Video with Ease: A Step-by-Step Guide
How to Share Screen on Zoom in Easy Ways and Info on Screen Sharing
How to Fix Video Quality in a Few Easy Steps [Offline & Online Methods]