- "How do I transfer files from Android to Mac?"
- "Can you teach me to how to back up a Samsung to a Mac?"
- "Please tell me the best Android backup software for Mac, I want to backup my Android phone to Mac."
...
These kinds of questions and requests that asked by Android users always show up in front of my eyes recently. Most people want to save their Android data to Mac as a backup in case of losing or breaking their phone in someday, but they don't know how to transfer the files from Android to their Mac. Don't worry. Writing this page is to teach you to back up your Android to Mac via 4 top ways without any hassle.
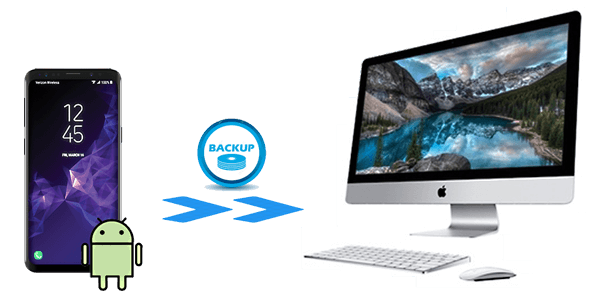
We can use the most popular Android Assistant for Mac to accomplish the backup and also use the third-party application like Android File Transfer and AirDroid Backup App to operate. Follow the tutorial and you can select a satisfactory method to begin your backup.
Part 1: Back up Android to Mac Using Coolmuster Android Assistant for Mac [Best Way]
Part 2: Back up Android to Mac via Coolmuster Android Backup Manager for Mac [Simple]
Part 3: How to Back up Android Phone to Mac with Android File Transfer
Part 4: How to Back up Android to Macbook via AirDroid Backup App
As a popular and professional data manager between Android devices and Mac, Coolmuster Android Assistant for Mac is the best way to back up Android to Mac. Only 1-click can finish the backup and retain 100% quality. If you want to back up part of data from Android, this Assistant for Mac allows you to transfer files on Mac in batches selectively.
Not only that, this program allows users to back up, transfer and edits various types of Android files, such as contacts, SMS, call logs, photos, videos, music, books, apps and so on to Mac. What's more, it can take a screenshot on your Android device and save it to your Mac or copy it to clipboard.
Such an efficient and simple tool can support all kinds of latest model Android phones and tablets from Android 4.0 and up, including Samsung, HTC, LG, Sony, Motorola, Google, ZTE, Huawei, etc, and the Mac which runs the system of Mac OS X 10.7 or later. Of course the latest Samsung Galaxy S23/S22/S21/S20/S10/S10e/S10 Plus and Galaxy Note 9/Note 9 Plus are supported, too.
Click the download button and try it! Follow the tutorials and start to back up the data from Android to Mac.
Step 1: Launch the Program and Connect Android to Mac via USB Cable
Please enable USB debugging on your Android phone at first to make sure the program will detect your device before you use a USB to connect your phone to Mac. The interface will be like this below when you finish the connection.

Tips: If you don't have a USB cable now, you can connect the Android device to Mac with Wi-Fi.
Step 2: Back up Android to Mac with One Click.
Go to "Super Toolkit" section by clicking the icon and tap on the option of "Backup". Then, you need to select the contents that you'd like to back up to your Mac and choose an address to save them by pressing on the "Browse" button. Click "Back Up" to start to back up Android phone to Mac.

See? It is so easy to back up Android to Mac, only 1 click can finish it.
You may like:
How to Transfer Files from Android to Mac [Top 4 Methods]
Coolmuster Android Backup Manager for Mac is proficient in backing up and restoring Android to/from Mac computer. It offers a one-click backup & restore solution for Android devices. You can back up photos, videos, contacts, messages, call logs, documents, and apps from Android to Mac with its help.
The interface is neat and user-friendly, you can finish the backup or restore process with a few simple steps. And the transition between your devices is stable and quick. You don't need to worry about the data loss issue using this tool.
This useful program supports Mac OS X 10.9 or later and Android phones running Android 4.0 and higher. Feel free to download this tool to back up your Android phone to Mac:
Step 1: Open the Software and Connect Android to Mac
After downloading the software on your Mac computer, open it and click Android Backup & Restore. Use a USB cable to connect your Android to Mac, then get your phone detected according to the prompts. Once detected, you will get the interface as below:
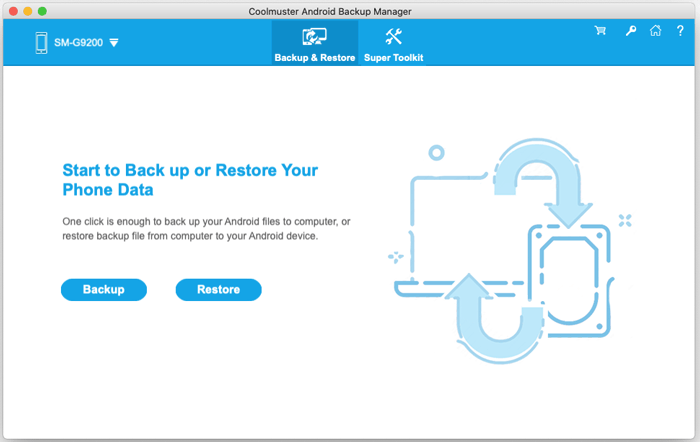
Step 2: Back up Android Data to Mac
Select the Backup option > select the file types you'd like to back up > click Browser to customize the location on Mac to store the backup > hit the Back Up button.
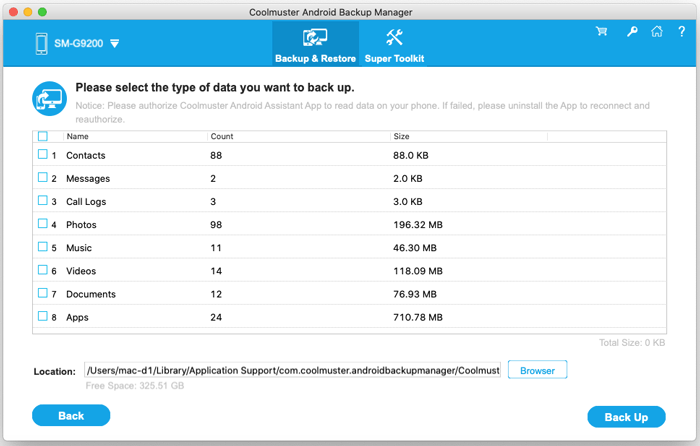
The second way is to use Android File Transfer which is an application to help users to transfer and back up data from Android phone to Mac. However, you need to have the original cable handy.
Here are the detail steps to back up Android phone to Mac:
Step 1: Download the App and Connect Your Phone to Mac.
Download Android File Transfer on Mac and install it. Then, use a USB cable to connect your Android to Mac and click "Get started" when you launch the app.
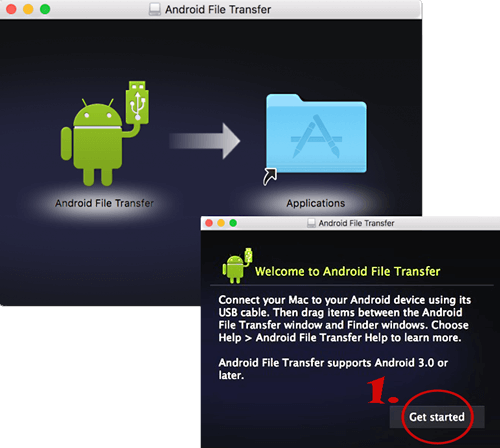
Step 2: Copy the Files from Android File Transfer to Mac.
You will view the detail files on the application. Move these files to your desktop by dragging and dropping, after that you have accomplished the transfer.
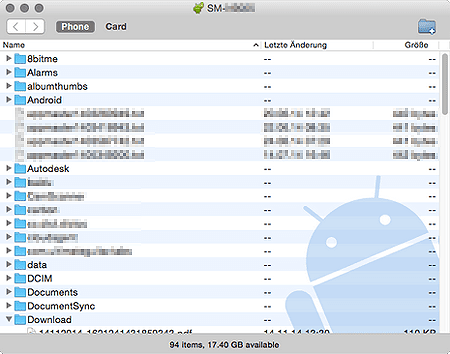
AirDroid Backup App is another application to back up Android to Macbook. It connects the device by using Wi-Fi, and you need to install the app on your Android phone. Here's how to back up Android to Macbook.
Step 1: Download the app on your Android and get an IP address.
Download the AirDroid Backup App in Google Play Store first, and follow the instruction you will get an AirDroid Web IP address like " https://192.168.1.109:8888."
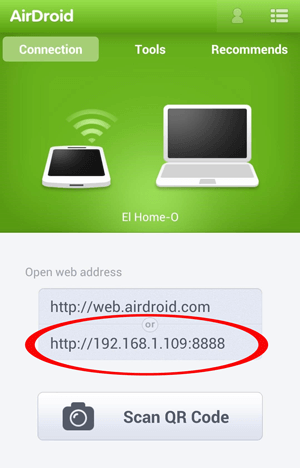
Step 2: Connect your Android to Mac.
Visit AirDroid Web IP address on Mac and your Android will accept a connection alert. Click on "Accept" to grant the connection.
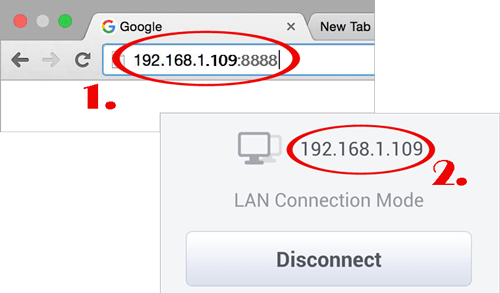
Step 3: Back up Android to Macbook.
Now, a window which contains all the files from Android phone will show up on your Mac. Choose the files you'd like to back up, press "Download" to begin to save the data.
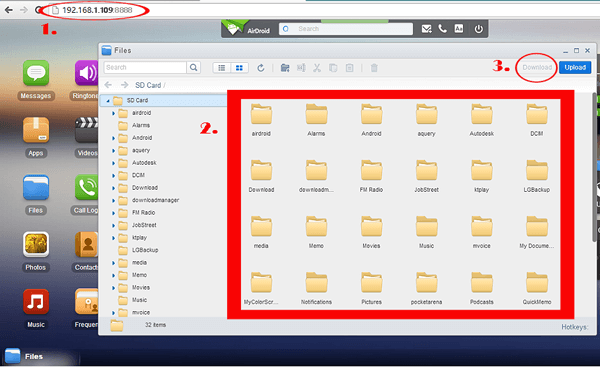
So how to back up an Android phone to a Mac? You might have your best choice now. It's really convenient to back up our Android to Mac, right? You can use different methods to back up the phone. However, using the Coolmuster Android Assistant for Mac to back up the data is still the best choice for you. You can tell this program is more efficient and easier than other applications, it is a comprehensive and multifunctional tool for you to manage between your Android and Mac. Have a try and you will love this program.
If you have any questions or requests, please leave a message to let me know. I am glad to solve the trouble for you.
Related Article:
8 Top-notch Android File Transfer Apps for Mac [Full Guide]
How to Transfer Photos from Samsung to Mac (Top 4 Ways)
How to Transfer Videos from Android to Mac? [Can't Miss the Top 5 Ways]
How to Transfer Music from Mac to Android





