
4 Easy Ways to Perform Android Call Log Backup & Restore [Must Read]

The future is unpredictable to us, maybe one day our phone will be stolen by a theft, broken by oneself, or deleted data after upgrading the device accidentally. There is full of essential data on our phones and we can't do anything except be sad if we didn't back up the data from our cell phones before. Losing the phone is bad enough, but losing all personal information on it can be devastating.
In order to avoid similar situations, we need to be smart and back up vital files like call logs, messages, photos, music, contacts, and so on regularly. During the backup and restore, call log backup and restore may sound more difficult than other files. To be honest, it's also easy. Here, on this page, we will show you 4 ways to Android call log backup and restore with ease.
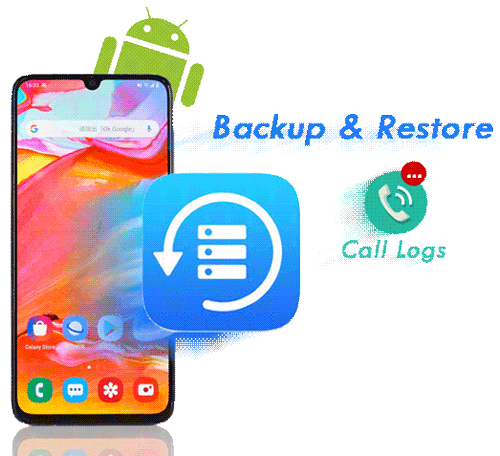
The first solution to back up and restore Android call logs is to use the professional backup software - Coolmuster Android Backup Manager. This tool is designed for Android data backup & restore. It enables you to back up a variety of file types, including call logs. With the help of Android Backup Manager, your call logs on Android can be easily backed up to a computer with 1 click. You can restore the backed-up call logs to any Android phone using this tool any time you want.
Why is Coolmuster Android Backup Manager so outstanding?
Welcome to download Android Backup Manager on your Windows or Mac computer and use it to back up & restore your Android call logs.
01Download Android Backup Manager and launch it on your computer, then connect your Android phone to your computer via a USB cord. Please follow the prompts on the screen to make your Android recognized by the program, once done, you will see the main interface like below.

Note: Also, you can use Wi-Fi to connect. Click "How to Connect Android via Wi-Fi?" to know more info.
02Now click the "Backup" button and select "Call logs", then choose the location on your PC to store the call logs. After selection, click the "Back Up" button to back up call logs from your Android phone to your PC.

01Launch Android Backup Manager on your computer and then connect your Android to the computer via a USB cable. After your phone is detected, select "Restore".
02Select the backup files and check "Call Logs", then click the "Restore" button to get the call logs back to your Android phone.

Video guide
The second-best method of realizing call log backup and restore we want to introduce is to use a famous and powerful tool - Coolmuster Android Assistant, which is most of the user's choice. This tool can be used to manage between your phone/tablet and computer. Not only can this tool back up and restore the data from Android to PC with one click, but also it can export and import some vital data selectively, including call logs, contacts, text messages, photos, videos, music, books, apps, and more.
Of course, you can directly manage your Android data on your computer, like editing contacts, sending text messages, uninstalling apps, and more. This program supports other 8000+ Android devices, including the latest phone models, like Samsung Galaxy S25, HTC, Sony, Xiaomi, HUAWEI, LG, ZTE, OPPO, Motorola, etc.
With its help, you can save time from searching the methods of how to manage between your phone/tablet and computer any more. Now, you just need to click the download button and follow this tutorial to learn how to back up & restore with this most popular tool.
01After downloading the program, launch it and use a USB to connect your Android phone to your computer. Please don't forget to enable USB debugging on your Android device which ensures the success of the connection. The interface will be like this when you finish the connection.

02Click on the "Super Toolkit" icon on the top of the screen, tap the "Backup" icon that appears behind the "Essentials" section, and all contents will show up on the list in the other window. Next, press on the "Call Logs " option and remember to click the option of "Browse" to choose a location to save these call logs from your phone. After that, click on the "Back Up" icon to start the process.

01Connect Your Android to your PC via the USB cable. It's the same as Step 1 above.
02On the interface, choose the "Super Toolkit" button, click the icon named "Restore" and another window will pop up. Tick the "Call Logs" option and press the "Restore" button to start the recovery of data.

Video guide
Google Drive is a popular cloud storage service that can store not only photos, videos, and documents but also back up and restore data from Android devices, including call logs. One significant advantage of using Google Drive is its automatic backup feature and the ability to sync across devices, making it convenient to restore data on a new device. Here are the steps for using Google Drive to back up and restore call logs:
Step 1. On your Android phone, go to "Settings" > "System" > "Backup". Ensure that "Back up to Google Drive" is turned on. If not, sign in to your Google account and activate the feature.

Step 2. Tap on "Backup" and ensure that call logs are included in the backup items. If not, make sure the option is enabled.
Step 3. Select the "Back up now" button to start backing up all data, including call logs, to Google Drive.
Step 4. After the backup process is complete, you can check the backup status in the "Backup" section of the Google Drive app to ensure that your call logs were successfully uploaded.
Step 1. When setting up a new Android phone, log in with the same Google account you used for the backup. The system will automatically detect the backup associated with your account.
Step 2. During the setup process, choose to restore data from the cloud backup. Confirm the items to be restored, including call logs, and tap the "Restore" button.
Once the restoration is complete, the call logs will appear in the dialer app of your new phone.
If you're looking for a straightforward and free solution to back up and restore call logs on Android, SMS Backup & Restore is a great option. This app is specifically designed for managing SMS, MMS, and call logs, offering an easy-to-use interface and reliable functionality.
Step 1. Go to download the SMS Backup & Restore on Google Play Store and follow the instructions to install and run it successfully.
Step 2. Run the program and go to "SET UP A BACKUP" to check out the option of "Call logs" turned on. Tap "NEXT" in the lower right corner. Choose the location that you want to save, like Google Drive, Dropbox, or OneDrive.
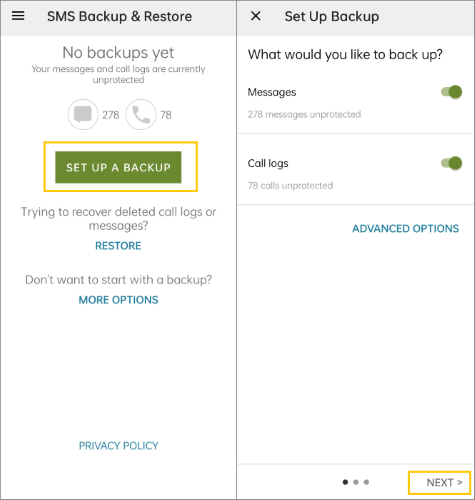
Step 3. Back to the menu and go to the "Backup" icon. Then, create a new backup and tap "BACK UP" to begin.
Step 1. Press the icon of "SMS Backup & Restore" to launch the program.
Step 2.Press on the "Restore" option from the menu. Then tick on the "Call logs" that you backed up, click the "RESTORE" option on the right below the screen, and now, your phone call logs are restored successfully.
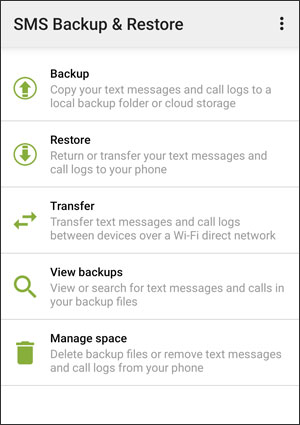
It's obvious for you to choose Coolmuster Android Assistant or Coolmuster Android Backup Manager to back up and restore your call logs on Android rather than other tools that are less functional. Compared with other methods, using these two powerful tools is more comprehensive and efficient. They both support all kinds of model Android phones and you can let go of your guard and rely on them.
At last, if you have other questions about this page, please leave a comment and we will help you to fix it.
Related Articles:
[Complete Tutorial] How to Restore Call History Backup from Google Drive?
3 Easy Ways on How to Print Call Log from Android Phone (Proven Tips)
How to Transfer Call Logs from Android to Android (Best 5 Ways)





