
How to Restore Android Phone from Google Backup in Easy Steps

Losing data on your Android phone can be a nerve-wracking experience, but thanks to Google's robust backup system, restoring your device to its previous state is a relatively straightforward process. This article serves as a comprehensive guide on not only how to back up your data to Google but, more importantly, how to restore your Android phone from a Google backup, ensuring that your apps, settings, and data are recovered seamlessly.
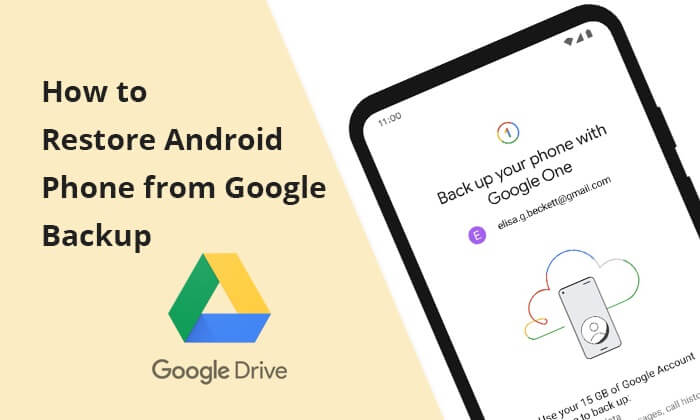
To mitigate the risk of data loss, regularly backing up your phone data to Google is a wise choice. Before delving into how to retrieve data from the Android cloud, let's first follow these steps to back up data to Google.
Step 1. Open Your Google Account
Firstly, ensure that you are logged into your Google account. In your phone settings, locate the "Accounts & sync" option, making sure that your account information is up to date.
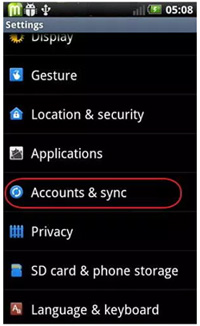
Step 2. Enable Automatic Backup
In the Google account settings, find the "Backup" option. Enable the "Automatic backup" feature to ensure that your phone data, including apps, photos, and contacts, is regularly backed up to the Google Cloud.
Want to restore an Android phone, but not from Google backup? Click on the link below to learn about feasible methods.
How to Restore Android Phone with Ease (Backup and Restore Tips)
In this part, we will explore how to restore a backup from an old phone to a new phone. Whether you're transitioning to a new device, recovering from a factory reset, or addressing unexpected data loss, Google's backup and restoration features offer a workable solution.
Retrieving your Android phone entirely from a Google Drive backup is a straightforward process, ensuring that your device recovers not only apps but also settings and preferences. Follow these steps for restoring Google backup to a new phone.
Step 1. Navigate to your phone settings and choose the "System" or "System & Reset" option. Select "Factory data reset" to initiate the reset process.
Step 2. As you begin the setup process after the factory reset, opt for the "Copy apps & data" option. This ensures that you can restore your device from a previous backup.
Step 3. Enter your Google account credentials to log in. It is crucial to use the Google account associated with the backup you want to restore.
Step 4. From the list of available backups, select "A backup from the cloud".
![]()
Step 5. Once you've selected the backup, the device will initiate the restoration process.
May Like: Click here to check this guide to learn how to restore call history backup from Google Drive.
Another method to initiate the restoration of your Google backup after the initial setup involves accessing the device settings directly. This alternative approach can be useful if you've already completed the initial setup process but still wish to restore data from a Google Drive backup. Here's a step-by-step guide:
Step 1. Download and install the Google Drive app on your Android phone. Sign in to your Google Drive account.
Step 2. Locate the three horizontal bars icon on the Home tab, navigate to "Backups", find the backup for your Android phone, choose the desired files, and click "Download". The selected files will then be downloaded to your Android phone.
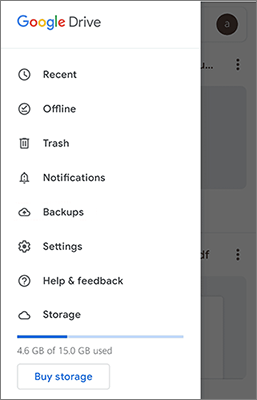
While Google provides convenient backup and restore options, there are times when we may require a more comprehensive and controllable backup method. In such cases, professional backup and restore tools become particularly important. Utilizing specialized Android backup tools, such as Coolmuster Android Backup Manager, allows for a more flexible and thorough backup and restoration of your phone data.
Coolmuster Android Backup Manager is a reliable Android management software that facilitates efficient backup, restore, and management of your Android device data. With this tool, users can easily back up and restore contacts, messages, call logs, photos, and other files, providing a seamless and secure way to manage and safeguard their mobile data.
Key features of Coolmuster Android Backup Manager:
Here are the steps to back up and restore your Android phone with Coolmuster Android Backup Manager:
01Download, install, and activate the software on your computer.
02Connect your computer and Android phone via USB. Once successfully recognized, you will see the following interface. Choose "Backup" first.

03Select the data you want to back up, then click "Back Up" to initiate the backup process.

04The recovery process is also very simple. Go to the main interface and select "Restore". Choose the data you wish to restore, then click "Restore" to initiate the restoration process.

Video Tutorial
1. Can I restore only specific data instead of all of it?
Yes, you can selectively restore specific data based on your needs and the types of data included in the backup file.
2. What should I do if I forget my Google account information?
Before initiating the restoration, make sure you remember the username and password for your Google account. Otherwise, you won't be able to access your backup.
3. Is it safe to back up an Android phone to Google Drive?
Yes, backing up your Android phone to Google Drive is generally considered safe and secure. Google Drive employs encryption to protect your data during the backup process, and the data stored in Google Drive is subject to Google's security measures.
4. How long does restoring Google backup on a Samsung phone?
The time varies based on data size, internet speed, and device performance. Smaller backups may take a few minutes, while larger ones could take longer.
By following these step-by-step instructions, you can ensure a smooth restoration process, allowing you to get back to using your Android device with minimal hassle. Remember to regularly back up your device to Google to prevent data loss and facilitate a seamless recovery experience in the future. Certainly, you can also use other tools to backup and restore your Android phone, such as Coolmuster Android Backup Manager.
Related Articles:
How to Restore Deleted Voice Recordings on Android? Must Read
Restore SMS from Google Drive: Expert Tips for Message Recovery
How to Recover Data from Water Damaged Android Phone in Every Way
How to Back Up and Restore All Android Call Log History? [Must Read]





